5 Ways to Switch Excel Sheets Quickly on Mac

In today's fast-paced business environment, efficiency is key, and this applies especially when working with Microsoft Excel. Excel is a powerhouse when it comes to data analysis and management, but managing multiple sheets can sometimes feel cumbersome. For Mac users, there are several time-saving tricks and shortcuts to swiftly navigate through different Excel sheets. Here's how you can streamline your Excel experience:
Keyboard Shortcuts

Using keyboard shortcuts is one of the fastest ways to switch between sheets in Excel on a Mac:
- Command + Page Up (⌘ + Page Up) - Moves you to the previous sheet.
- Command + Page Down (⌘ + Page Down) - Moves you to the next sheet.
- Control + Tab - Cycles through open Excel files.
These shortcuts save you from manually clicking through tabs, which can be a significant time-saver, especially when working with workbooks containing numerous sheets.
Custom Toolbar

You can personalize Excel to your workflow:
- Go to View > Customize Toolbar…
- Add the Sheet Left and Sheet Right buttons to your toolbar for one-click navigation.
💡 Note: The placement of these buttons can enhance your navigation efficiency.
Navigate with the Go To Command

The ‘Go To’ feature allows you to jump directly to a specific sheet:
- Press Control + G to open the Go To dialog box.
- Type the name of the sheet or cell reference (e.g., Sheet3!A1) and press Enter.
Use VBA Macros for Complex Navigation
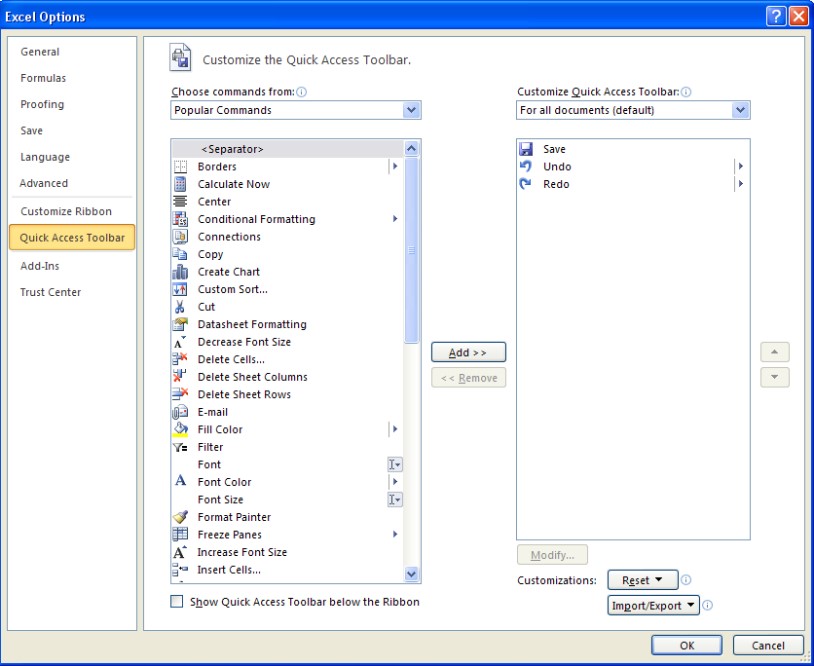
When dealing with large workbooks, custom macros can automate sheet switching:
Sub NextSheet() If ActiveSheet.Index < Sheets.Count Then Sheets(ActiveSheet.Index + 1).Activate Else Sheets(1).Activate ‘Go to the first sheet if you are on the last End If End Sub
Sub PreviousSheet() If ActiveSheet.Index > 1 Then Sheets(ActiveSheet.Index - 1).Activate Else Sheets(Sheets.Count).Activate ‘Go to the last sheet if you are on the first End If End Sub
To use these macros:
- Press Option + F11 to open the VBA editor.
- Insert a new module and paste the code.
- Assign shortcuts to these macros via Excel Preferences > Ribbon & Toolbar.
Table of Navigation Options

| Method | Key Command | Useful For |
|---|---|---|
| Keyboard Shortcuts | ⌘ + Page Up/Down, Control + Tab | Quick Switching |
| Custom Toolbar | N/A (Toolbar Buttons) | Visual Navigation |
| Go To Command | Control + G | Direct Jumps |
| VBA Macros | User Defined | Complex Navigation |

Incorporating these methods into your daily Excel routine can significantly enhance your productivity. Each approach caters to different user needs, from quick navigation to more complex sheet management.
By adopting these strategies, you'll find yourself breezing through your Excel workbooks with ease, making your Mac an even more powerful tool for data analysis. Remember, mastering Excel shortcuts and customizing your workspace are steps toward becoming an Excel expert. Streamline your workflow, save time, and keep your focus where it belongs—on analyzing and interpreting your data effectively.
Why are Excel keyboard shortcuts different on Mac?

+
Mac systems use the Command key (⌘) where Windows uses the Ctrl key, leading to different key combinations for similar commands in Excel.
Can I use my custom toolbar on different Macs?

+
No, custom toolbars are stored locally on your Mac and are not part of the Excel file itself, so they won’t transfer between machines.
What if the ‘Go To’ command doesn’t work?

+
Ensure you have the correct sheet name or cell reference. If you’re still facing issues, check if the sheet is visible or hidden, or if there are any add-ins interfering.



