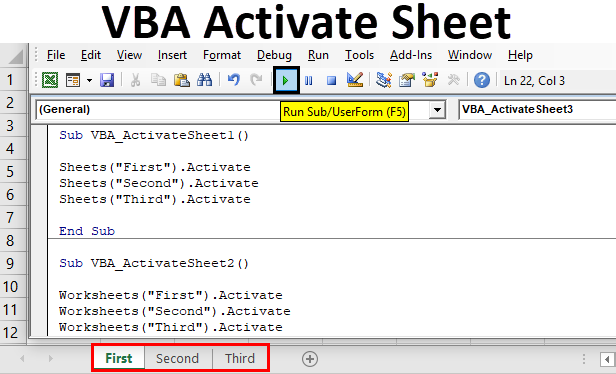3 Ways to Fix Excel Shifting Issue Easily

One common issue that Excel users encounter is cells shifting when formulas are copied, when data is pasted, or during the manipulation of data sets. This can lead to misalignment, errors in calculations, and frustration. In this post, we will explore three easy ways to address the Excel shifting issue, helping you maintain data integrity and keep your spreadsheets functioning smoothly.
Understanding Excel Shifting Problems

Before we dive into solutions, let’s understand why cells shift:
- Merging Cells - When you merge cells, any data in cells other than the top-left cell gets moved to the new merged cell, potentially shifting other data.
- Pasting Data - If the copied data includes merged cells, or if the paste operation changes the existing layout, cells can shift.
- Formula References - When formulas are updated or copied, if they reference cells that have been shifted or if they change the structure of the worksheet, data can move unexpectedly.
1. Locking Cells to Prevent Shifting
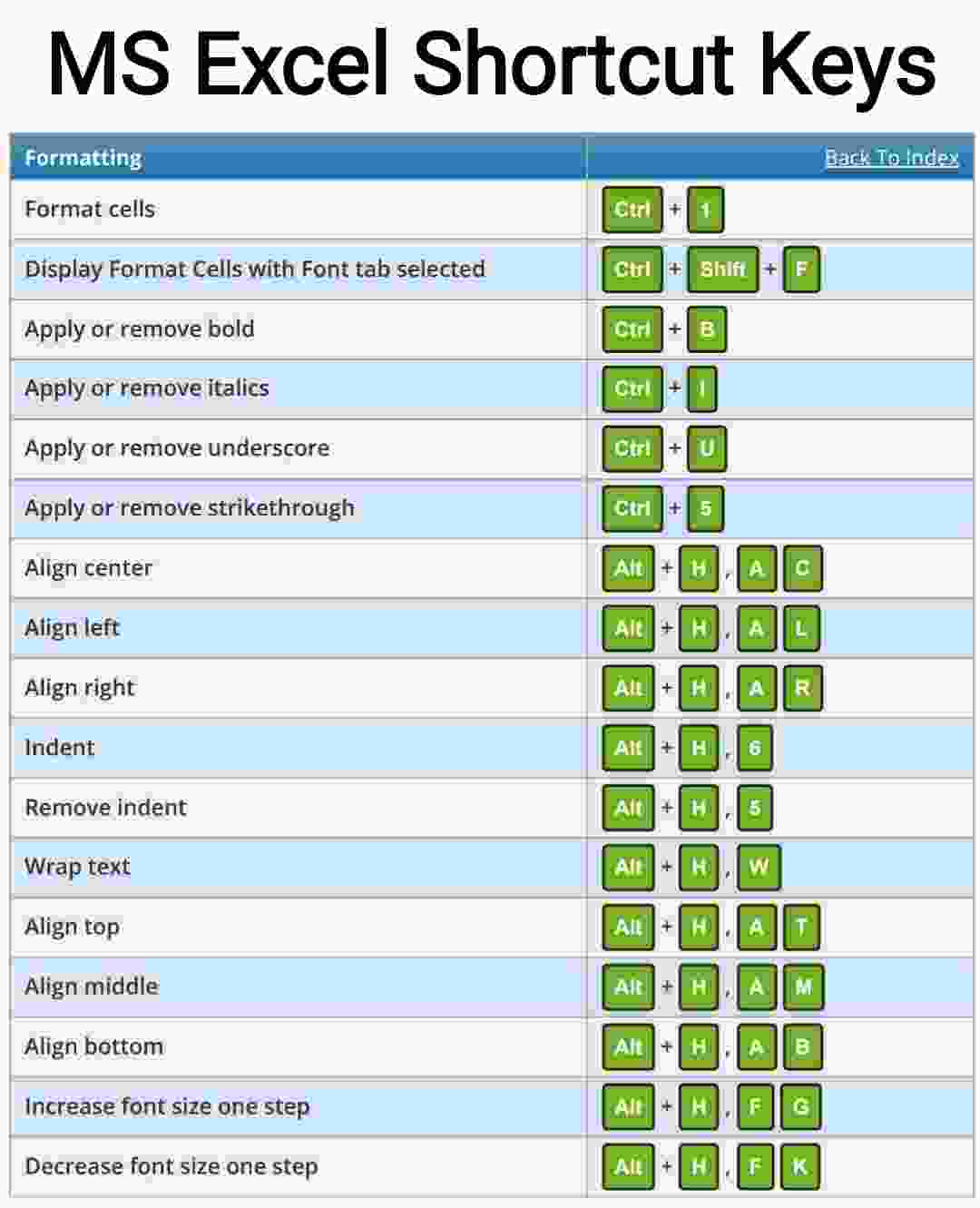
The first method to prevent Excel from shifting is to lock specific cells, particularly those that should remain in place or formulas that reference them:
- Select the cells you want to lock.
- Right-click and choose ‘Format Cells’.
- Go to the ‘Protection’ tab, ensure the ‘Locked’ checkbox is ticked.
- Protect your sheet by going to the ‘Review’ tab and clicking ‘Protect Sheet’. Specify what users can do by setting permissions.

💡 Note: Locking cells only prevents them from being edited or moved once the sheet is protected. Users can still view and print the content.
2. Utilizing the Paste Special Options

Paste Special is an Excel feature that gives you control over how data is pasted:
- When copying data, use ‘Paste Special’ instead of regular paste.
- Options like ‘Values’, ‘Formulas’, ‘Formats’, or ‘Transposes’ can be used to paste data without shifting cells.
Here is a table showing when to use different Paste Special options:
| Paste Special Option | When to Use |
|---|---|
| Values | If you only need the result of formulas. |
| Formulas | If you need the formulas without formatting. |
| Formats | To paste only cell formatting. |
| Transposes | When you need to switch rows with columns. |

3. Preventing Cell Shifts with Absolute References

Using absolute cell references in your formulas ensures that when you copy or drag them, the reference to specific cells does not change:
- When entering or editing formulas, use the symbol before the column letter, row number, or both (e.g., =A1, =A1, $A1).
- This method keeps your formula from ‘shifting’ its references when dragged or copied across cells.
Final Thoughts

Dealing with cell shifts in Excel is not an issue if you know how to prevent and manage them. By locking cells, utilizing Paste Special, and understanding how to use absolute references, you can maintain your Excel spreadsheets’ integrity. These methods are simple to learn but provide powerful solutions to keep your data from moving unexpectedly, ensuring accurate and reliable spreadsheets.
Can I Undo the Protection of a Sheet?

+
Yes, you can undo the protection by going to the ‘Review’ tab and selecting ‘Unprotect Sheet’.
What should I do if my formulas still shift with absolute references?

+
Ensure you are using dollar signs ($) correctly before the row number and/or column letter in your formula. Double-check that all references are set to absolute.
Is there a way to paste data without shifting cells using the keyboard?

+
Yes, use Ctrl + Alt + V to open the Paste Special dialog box, then choose your paste option with the keyboard.