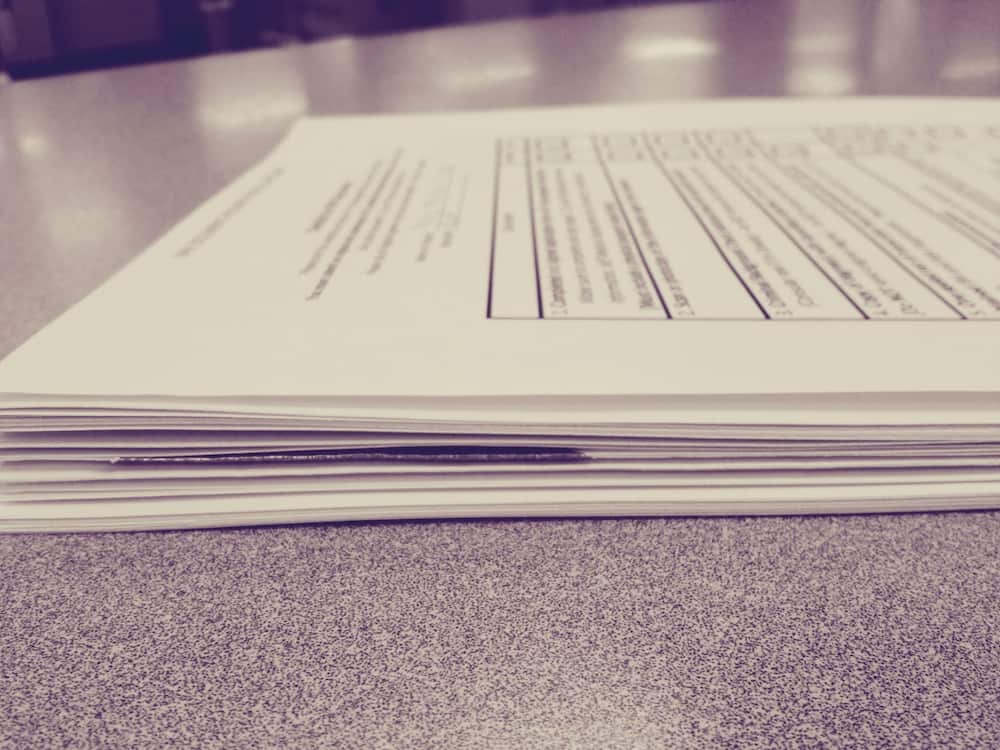Display R-squared on Excel: A Step-by-Step Guide

Learning to display the R-squared value on a scatter plot in Excel can be extremely helpful for anyone dealing with data analysis. R-squared, often known as the coefficient of determination, provides insights into how well the data fits the regression model, essentially telling us the percentage of the dependent variable's variance explained by the independent variable(s).
What is R-Squared?

R-squared quantifies the predictive power of a model. A value closer to 1 indicates a strong fit where the model explains a significant portion of the data variability. Here’s how you can find and display it in Excel:
- Predictive Accuracy: A higher R-squared means the model better predicts future outcomes based on the current data.
- Data Fit: It helps in understanding whether your model reflects the actual data patterns.
Pre-requisites for Calculating R-Squared in Excel

- Ensure you have your data set in columns.
- Make sure to install the ‘Analysis ToolPak’ if it’s not already enabled.
- Know the difference between linear and non-linear regression. Here we’ll focus on linear.
⚠️ Note: For non-linear data, transformations or non-linear regression methods are needed.
How to Display R-Squared Value

-
Create a Scatter Plot


- Select your data range.
- Go to Insert > Scatter (X, Y) or Bubble Chart and choose ‘Scatter with only Markers’.
-
Add Trendline

- Right-click on any data point and click on ‘Add Trendline’.
- Select Linear under the type.
-
Display the R-Squared Value


- In the Format Trendline pane, check the box labeled ‘Display R-squared value on chart’.
| Action | Location |
|---|---|
| Create Scatter Plot | Insert > Chart |
| Add Trendline | Right-click Data Point > Add Trendline |
| Display R-Squared | Format Trendline Pane > Options |

📌 Note: Ensure your data are numerically sorted for an accurate scatter plot representation.
Interpreting R-Squared

The R-squared value must be interpreted in context:
- High R-squared: Suggests a good fit but could indicate overfitting in some cases.
- Low R-squared: Implies that other factors not considered in your model might significantly affect the outcome.
📝 Note: R-squared alone isn’t sufficient; consider residuals, model assumptions, and domain knowledge.
Additional Considerations for Using R-Squared

To further enhance the use of R-squared in your data analysis:
- Examine Residuals: Check if residuals are normally distributed to validate the model assumptions.
- Adjust R-Squared: Use the adjusted R-squared when comparing models with different numbers of predictors.
- Outliers: Be cautious of outliers which can skew R-squared values.
🔍 Note: Always supplement R-squared analysis with graphical and numerical methods for a comprehensive understanding.
In wrapping up, displaying R-squared in Excel provides a foundational understanding of your data's linearity and model fit. Remember, it's not just about having a high R-squared value but understanding what it tells us about our data and model. By following these steps and considering additional statistical measures, you can make more informed decisions from your data analysis efforts.
Can I display R-squared for non-linear regression in Excel?

+
Yes, you can display R-squared for polynomial and other regression types by selecting those options in the trendline settings.
What does an R-squared of 0 mean?

+
An R-squared of 0 indicates that the model does not explain any of the variability of the dependent variable, suggesting no relationship between the variables.
Why do I need the Analysis ToolPak?

+
The Analysis ToolPak provides additional statistical functions including regression analysis, which is crucial for interpreting R-squared values accurately.