5 Ways to Easily Update Dates in Excel

Excel, Microsoft's widely-used spreadsheet software, is an indispensable tool for data management, analysis, and visualization. One of the fundamental aspects users frequently need to work with is dates. Whether you're tracking deadlines, managing inventory, or scheduling events, efficiently updating dates can save time and reduce errors. Here are five straightforward methods to update dates in Excel, ensuring your spreadsheets remain accurate and up-to-date.
1. Using Simple Excel Formulas

One of the simplest and most common ways to update dates in Excel is by using formulas. Here’s how you can do it:
- Add Days: If you want to add days to an existing date, use the formula
=A1 + 7where A1 is the cell with the date, and 7 is the number of days you want to add. - Subtract Days: Conversely, to subtract days, use
=A1 - 3. - Workdays: For adding workdays while skipping weekends, apply the
WORKDAYfunction:=WORKDAY(A1, 5)to add 5 workdays.
📝 Note: Excel stores dates as sequential serial numbers so that they can be used in calculations. Day 1 corresponds to January 1, 1900.
2. Leveraging Excel Functions for Date Updates

Excel offers various functions that are specifically designed for handling dates:
- EDATE: Use this to shift a date by a specific number of months. For example,
=EDATE(A1, 3)will give you the date three months from the date in A1. - TODAY: This function automatically inputs the current date into your spreadsheet, which is useful for date updates. Use
=TODAY(). - EOMONTH: To find the last day of a future or past month from a given date, employ
=EOMONTH(A1, 1)for the next month.
3. Using Custom Formatting for Date Manipulation

Excel allows you to change how dates are displayed without altering the underlying data:
- Select the cells containing dates.
- Right-click and choose “Format Cells.”
- In the “Number” tab, select “Date” and choose your preferred format.
- For custom display, you can create your own date format using specific codes (e.g., “dd-mm-yyyy”).
4. Automating Date Updates with Macros

For regular date updating tasks, creating a macro can significantly speed up your workflow:
- Open the Visual Basic Editor (Alt + F11).
- Insert a new module and paste in the following code:
Sub UpdateDates()
‘ Update dates in column A with the current date
With Range(“A1:A100”)
.Value = Date
End With
End Sub
⚠️ Note: Use macros carefully as they can overwrite data. Always ensure you have a backup before running them.
5. Conditional Date Formatting

To highlight dates that meet certain criteria:
- Select the range of dates.
- Go to the “Home” tab and click on “Conditional Formatting.”
- Choose “New Rule,” then “Use a formula to determine which cells to format.”
- Type in a formula like
=A1=TODAY()to highlight today’s dates or=A1 > TODAY()for future dates. - Set the desired format for highlighted cells.
By utilizing these methods, you can manage and update dates in Excel efficiently. Each technique offers unique advantages, whether you need simple changes or complex date manipulations. Remember, while Excel is robust, always ensure your data integrity by double-checking your formulas and macro settings. Proper date management is crucial for effective data analysis, reporting, and organization, and mastering these tools can significantly enhance your productivity.
How do I update multiple dates at once?
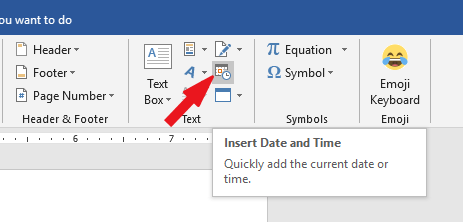
+
To update multiple dates simultaneously, select the cells containing the dates, enter a new date or formula in one cell, and then use the fill handle to drag the update across the selection.
Can I set Excel to automatically update dates when opening the file?

+
Yes, you can use VBA macros or the TODAY() function to dynamically update dates when the workbook is opened. Simply place these in the Workbook_Open event macro.
What’s the best way to deal with time zones in Excel?

+
Excel does not have built-in time zone conversion, but you can adjust times manually or use formulas to shift dates by hours to represent different time zones.