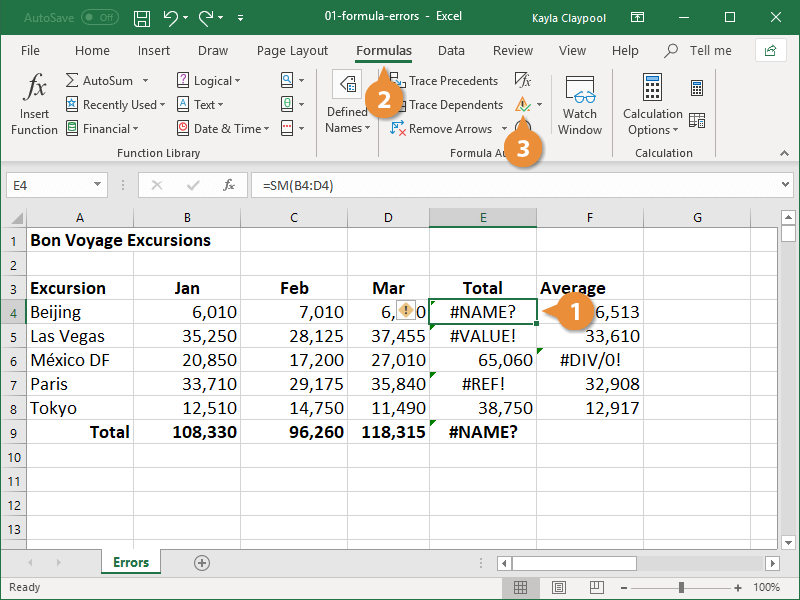5 Easy Ways to Delete Sheets in Excel

Managing Excel spreadsheets efficiently can significantly boost productivity, especially when you're dealing with large datasets or multiple sheets. Deleting unnecessary sheets can keep your workbook organized, improve performance, and reduce file size. Here, we'll explore five straightforward methods to delete sheets in Excel, ensuring your work remains streamlined and user-friendly.
Using the Mouse

The simplest method for deleting a sheet involves your mouse:
- Right-click on the tab of the sheet you wish to delete.
- Select “Delete” from the dropdown menu.
- Confirm the deletion if prompted.
💡 Note: This method is quick but can be risky if you accidentally select the wrong sheet or if you're not careful, it might remove important data.
Via the Ribbon

Another easy approach is through Excel’s Ribbon:
- Select the worksheet you want to delete by clicking its tab.
- Go to the Home tab on the Ribbon.
- In the Cells group, click on the small arrow next to “Delete” and then choose “Delete Sheet.”
- Confirm the action in the dialogue box.
🔍 Note: This method gives you more control as it can be done with keyboard shortcuts (Ctrl+Shift+F10 then S) making it quicker for those familiar with Excel's interface.
Keyboard Shortcuts
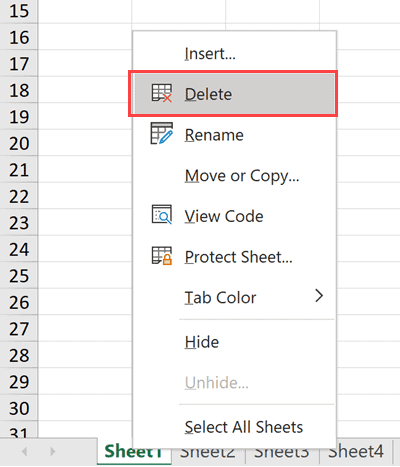
For users preferring efficiency, keyboard shortcuts come in handy:
- Activate the sheet you want to delete.
- Press Alt + E, then L, to open the delete dialogue box.
- Hit Y to confirm.
While this method is fast, it might not be as intuitive for beginners.
Context Menu with Keyboard

If you’re using a touch device or prefer not to take your hands off the keyboard:
- Select the sheet by pressing Ctrl and scrolling with the arrow keys to the desired sheet.
- Use Shift + F10 to open the context menu.
- Type D then E to initiate delete.
- Confirm with Enter.
Excel responds to this command uniformly across different versions, ensuring compatibility.
Using VBA for Automation

For those who work with macros or want to automate repetitive tasks, VBA (Visual Basic for Applications) can be your ally:
Sub DeleteSheet()
Application.DisplayAlerts = False
Sheets(“SheetNameHere”).Delete
Application.DisplayAlerts = True
End Sub
To execute this macro:
- Press Alt + F11 to open the VBA editor.
- Insert a new module and paste the above code.
- Change "SheetNameHere" to the actual name of the sheet you want to delete.
- Run the macro by pressing F5 or by assigning it to a button.
⚙️ Note: Macros involve more setup but can drastically reduce manual effort if you frequently perform this task. However, they require permission to run due to security settings.
Deleting sheets in Excel, whether you're a novice or an expert, can be achieved through various methods. Choosing the right approach depends on your comfort with Excel's interface, your need for speed, or automation needs. These methods offer flexibility, from simple mouse clicks to efficient keyboard shortcuts and powerful VBA scripts, ensuring that managing your spreadsheets remains an effortless task.
Can I undo the deletion of a sheet in Excel?
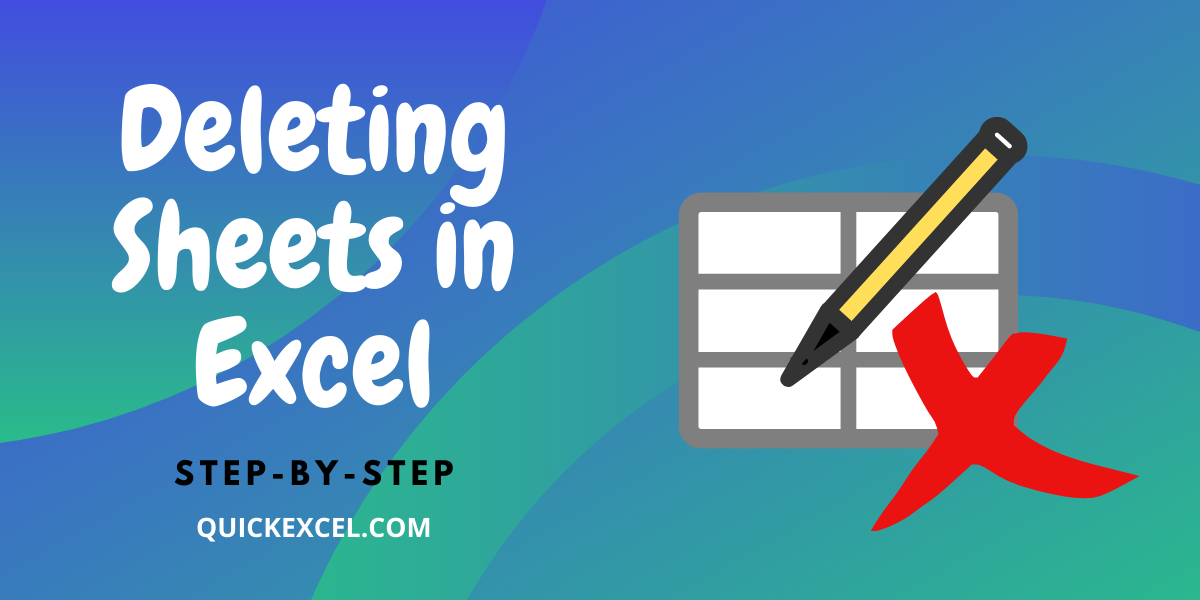
+
Unfortunately, once a sheet is deleted, it cannot be easily recovered. Always ensure you’ve saved a backup or use the “Undo” feature immediately after deletion.
Is it possible to delete multiple sheets at once?

+
Yes, by selecting multiple sheets by holding Shift or Ctrl, you can delete several at once. However, this action requires caution due to the potential for accidental data loss.
What are some precautions to take before deleting sheets?

+
Backup your work, ensure no critical data or links reside on the sheet, double-check formulas referencing other sheets, and be certain no pivot tables or charts depend on the data from the sheet you plan to delete.
Can I automate sheet deletion with VBA even if the sheet names change?

+
Yes, you can automate deletion regardless of sheet names by using a loop through all sheets in the workbook:
Sub DeleteAllSheetsExceptFirst()
Application.DisplayAlerts = False
For i = Sheets.Count To 2 Step -1
Sheets(i).Delete
Next i
Application.DisplayAlerts = True
End Sub