Effortlessly Convert Excel Macros to Google Sheets

The transition from Microsoft Excel to Google Sheets can be both liberating and challenging, especially if you've built a robust system of macros to automate your spreadsheets. In this guide, we'll explore how to effortlessly convert Excel macros to Google Sheets, ensuring you maintain the functionality and efficiency of your spreadsheets without missing a beat.
Why Convert Macros from Excel to Google Sheets?

Before delving into the conversion process, let's understand why this might be a valuable endeavor:
- Cloud Accessibility: Google Sheets operates in the cloud, which means your documents are accessible from any device with internet access, allowing for real-time collaboration.
- Cost Efficiency: Google Sheets is often more cost-effective than Microsoft Excel, particularly for personal or small team use.
- Integration: Google Sheets seamlessly integrates with other Google Workspace tools and numerous APIs, enhancing its capability beyond what Excel might offer.
Understanding the Differences
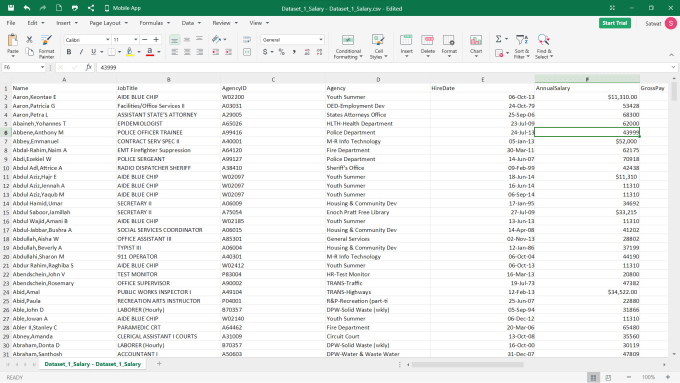
Excel macros are written in VBA (Visual Basic for Applications), whereas Google Sheets uses Google Apps Script, which is based on JavaScript. Here's a quick comparison:
| Feature | Microsoft Excel | Google Sheets |
|---|---|---|
| Programming Language | VBA | JavaScript (Google Apps Script) |
| Execution Environment | Local (On your computer) | Cloud (Google Servers) |
| Script Management | Manual, often using VBA IDE | Script Editor in Google Sheets |
| Debugging | Native VBA debugging tools | Integrated Console and Logging |

Converting Your Excel Macros

Step 1: Review Your Excel Macros

Before you can convert macros, you need to:
- Identify Macros: List all macros that need converting.
- Understand Macros: Understand what each macro does, particularly if they contain complex logic or interaction with other programs or APIs.
Step 2: Use the Google Apps Script Editor

To start converting your macros:
- Open your Google Sheets document.
- Go to Tools > Script editor.
- Name your project if you haven’t already.
🔍 Note: Familiarize yourself with the Google Apps Script environment, as it's different from VBA in syntax and available functions.
Step 3: Translate VBA to JavaScript

This step involves rewriting your VBA code into JavaScript:
- Basic Structure: Understand that Google Apps Script functions are similar to VBA Subs but follow JavaScript syntax.
- Object Model: Learn the Google Sheets Service object model to translate Excel worksheet references into Google Sheets ranges.
- Dialogs and UI: Convert Excel’s message boxes or forms into Google Apps Script UI or HTML Service.
Here's a basic example:
// Excel VBA
Sub ExcelMacro()
MsgBox "Hello, Excel!"
End Sub
// Google Apps Script
function GoogleMacro() {
SpreadsheetApp.getUi().alert("Hello, Google Sheets!");
}
Step 4: Refactor and Test

Once you've translated your code:
- Debug: Use the script editor's console for logging errors and debugging.
- Run: Execute your functions from the script editor or through triggers.
- Refine: Adjust code where needed for functionality or performance optimization.
Step 5: Handle API Interactions

If your VBA macros interact with other services or APIs:
- Find Equivalents: Look for Google Apps Script libraries or functions that replicate the API interactions.
- External Services: Use Google's OAuth2 for Authorization with external services.
📚 Note: Google Apps Script has extensive documentation for interacting with other Google services, making it easier to recreate complex workflows.
Step 6: Publish and Share

After ensuring your scripts work as intended:
- Deploy: Deploy your project as a web app or share the sheet with scripts in it.
- Triggers: Set up triggers for automated execution, similar to VBA’s Workbook_Open or Worksheet_Change events.
⏱️ Note: Be cautious with triggers in Google Sheets; they can significantly impact spreadsheet performance if not managed correctly.
Advanced Considerations

Array Formulas and Efficiency

Google Sheets doesn’t support array formulas as Excel does. You’ll need to:
- Use
setFormulato apply custom formulas to ranges. - Implement your logic in JavaScript to replicate array formulas.
Data Validation and Protection

Ensure your converted macros don’t expose sensitive data:
- Check Google Sheets’ Data Validation rules.
- Set up protected ranges or sheets to control script access.
Summing Up

Migrating from Excel to Google Sheets involves more than just transferring data; it’s about adapting your workflows to a new environment. The key points to remember include understanding the fundamental differences between VBA and Google Apps Script, strategically translating your macros, testing thoroughly, and being mindful of performance and security implications. This process not only maintains your existing functionalities but also opens up new possibilities with Google’s cloud-based ecosystem. Embracing this transition with patience and a willingness to learn can lead to significant gains in productivity and collaboration.
Can I convert all VBA macros?

+
While most VBA functionality can be replicated in Google Apps Script, some complex Excel features like certain add-ins or specific Excel add-in libraries might not have direct equivalents in Google Sheets.
How do I handle errors during conversion?

+
Use the Console in Google Sheets’ Script Editor for real-time logging and error tracking. Google Apps Script provides excellent debugging tools for troubleshooting your code.
What about accessing other files and services?
+Google Apps Script allows interaction with Google Drive, external APIs, and even databases. You can replicate much of VBA’s file interaction capabilities through these integrations.
Is there a way to automate the conversion?
+Currently, there are no tools or services that fully automate VBA to Google Apps Script conversion, but community-shared code snippets and examples can significantly expedite the process.



