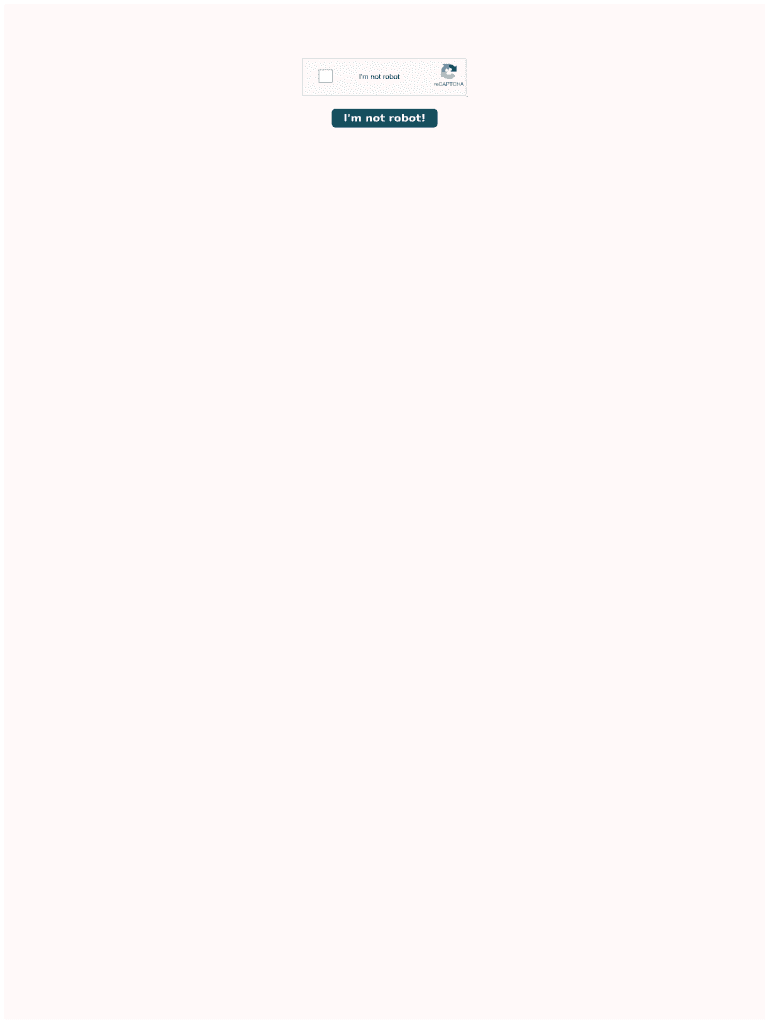3 Simple Tips to Combine Sheets in Excel Quickly
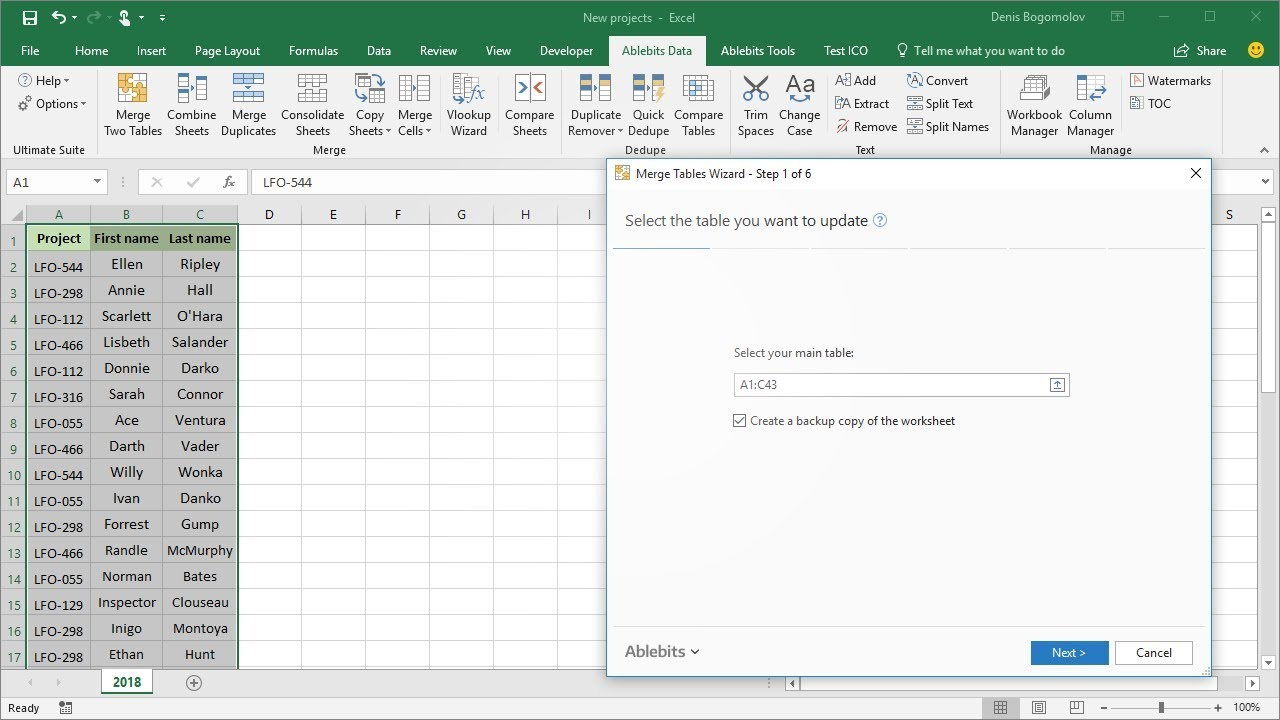
Combining sheets in Excel can be a game-changer for those who often work with multiple data sets. Whether you're a business analyst dealing with sales data, a researcher compiling results, or just someone trying to streamline their personal finance, mastering the skill of merging sheets efficiently can save you countless hours. In this guide, we'll delve into three simple yet effective tips that can help you quickly combine sheets in Excel without breaking a sweat.
Tip 1: Use the Power Query Tool


The Power Query tool, introduced in Excel 2010 and improved in subsequent versions, provides a robust solution for merging data from multiple sheets. Here’s how to use it:
- Open Excel and navigate to the Data tab.
- Click on New Query and select From File > From Excel.
- Choose the workbook containing your sheets.
- Select the sheets you want to merge by holding Ctrl (on Windows) or Cmd (on Mac) while clicking on them.
- Use the Append Queries option to combine these sheets. You can either Append Queries to append rows or Merge Queries for column-wise merging.
- After merging, click on Close & Load to see your combined data in a new sheet.
🔍 Note: Power Query can handle differences in column names or data types by providing options to adjust your merging strategy.
Tip 2: Consolidate Sheets with PivotTable


If your goal is to summarize data from multiple sheets, a PivotTable is an excellent choice:
- First, ensure your data in all sheets is structured similarly, with headers in the same positions.
- Select any cell in your data and go to the Insert tab, then click on PivotTable.
- Choose Multiple consolidation ranges under the PivotTable From External Data Source.
- In the new window, click on Add, select your first range, and repeat for all sheets you want to consolidate.
- Click Finish to create your PivotTable, which now represents data from multiple sheets.
📝 Note: PivotTables are dynamic; any changes in the source sheets will reflect in your summary table.
Tip 3: Using Excel VBA for Automation


For those comfortable with coding, Excel VBA offers a powerful way to automate sheet combination:
- Open the Visual Basic Editor with Alt+F11 or via Developer > Visual Basic.
- Insert a new module by right-clicking on any project in the left pane, choosing Insert, then Module.
- Paste or write a VBA script that iterates through your sheets, copying data into a new or existing sheet. Here’s a basic example:
Sub CombineSheets()
Dim ws As Worksheet
Dim newWs As Worksheet
Set newWs = ThisWorkbook.Worksheets.Add
newWs.Name = "Combined Data"
For Each ws In ThisWorkbook.Worksheets
If ws.Name <> newWs.Name Then
ws.UsedRange.Copy Destination:=newWs.Cells(Rows.Count, 1).End(xlUp).Offset(1)
End If
Next ws
End Sub
- Run your macro by hitting F5 or by selecting Run from the toolbar.
🧠 Note: VBA can be customized extensively, allowing for complex data manipulations beyond simple sheet merging.
To wrap it up, mastering these three tips will significantly enhance your productivity when working with multiple sheets in Excel. Power Query offers a user-friendly interface for those less keen on coding, PivotTables provide a dynamic way to summarize data, and VBA scripts give you the flexibility to automate repetitive tasks. Each method caters to different needs, and with practice, you'll find the one that suits your workflow best. By integrating these techniques into your daily Excel work, you can work smarter, not harder, making data consolidation a breeze.
Can I combine sheets from different Excel files?

+
Yes, both Power Query and VBA can merge sheets from different Excel files. You just need to ensure each file is accessible within your Excel session.
Do I need special software to run VBA?
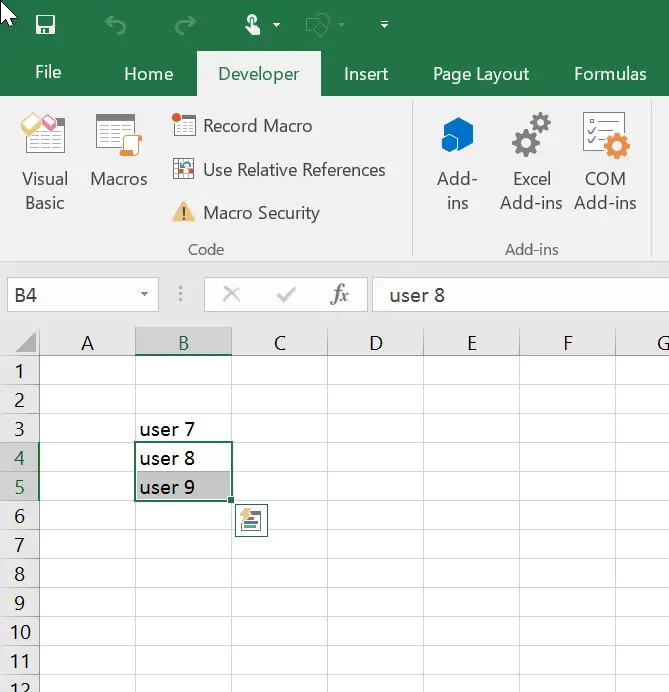
+
No, VBA is built into Microsoft Excel. You just need to enable the Developer tab for easier access to VBA tools.
What if my sheets have different structures?

+
Power Query offers options to align data from sheets with different structures. You might need to use a combination of merging and transformation steps in Power Query to reconcile these differences before combining.