Merge Excel Sheets into One PDF Online Easily
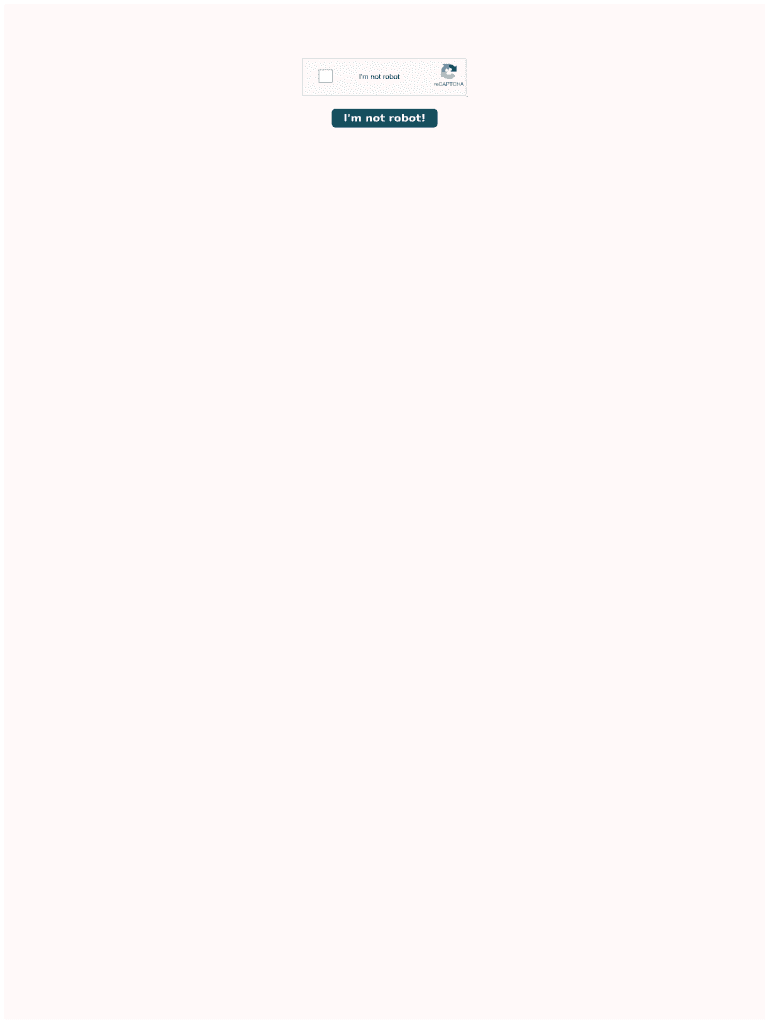
Managing multiple Excel files can be a cumbersome task, especially when you need to combine them into one consolidated document. Imagine this scenario: you have different Excel sheets with financial data from various departments or projects, and you need to merge them into a single PDF for reporting purposes. Here, we will guide you through the process of merging Excel sheets into one PDF using online tools - ensuring efficiency and maintaining data integrity.
Why Merge Excel Sheets?

Before we dive into the steps, let's briefly discuss why you might want to merge Excel sheets into one PDF:
- Standardization: PDFs are widely recognized and offer a consistent view of data.
- Data Sharing: Sharing a single PDF file is easier than multiple Excel files.
- Reporting: Merged data in a PDF format is often necessary for official reports, presentations, or audits.
- Security: PDFs can be password-protected, adding a layer of security to your data.
Tools for Merging Excel Sheets into PDF

There are several online tools available that can help you merge Excel sheets into a PDF. Here are some notable options:
- Smallpdf - Known for its user-friendly interface and efficient performance.
- PDF2Go - Offers comprehensive features including merging and editing PDFs.
- ILovePDF - Popular for its simplicity and wide range of PDF manipulation tools.
- Sejda - Provides an online and desktop solution for PDF management.
Steps to Merge Excel Sheets into One PDF Online

Let's walk through the process of merging Excel sheets into one PDF using Smallpdf, one of the most user-friendly platforms:
Step 1: Prepare Your Excel Files

- Ensure that all Excel sheets you want to merge are saved in a recognizable format (e.g., .xlsx, .xls).
- If possible, remove any extra worksheets or irrelevant data to streamline the merging process.
Step 2: Access the Online Merger Tool
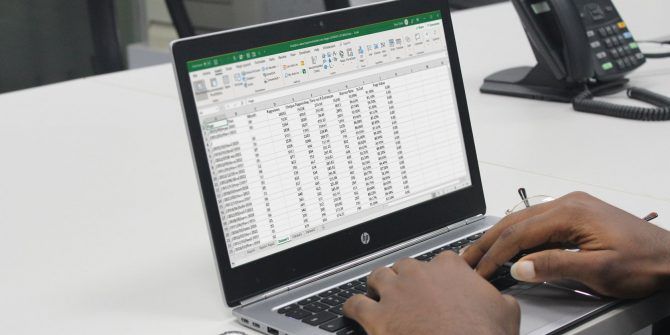
Open your web browser and navigate to Smallpdf’s online tools at smallpdf.com.
Step 3: Upload Your Excel Sheets

Choose the “PDF Tools” section, and then click on “Excel to PDF”:
- Click on the “Choose Files” button to upload your Excel files from your local storage or cloud services like Dropbox or Google Drive.
- You can upload multiple files at once, and the tool will arrange them in the order they are uploaded.
Step 4: Select Merge Option

After uploading, locate and click on the “Merge” button if it’s available or navigate to the section where you can choose to combine multiple files.
Step 5: Adjust Settings (Optional)

Some tools allow you to:
- Select page range if you don’t want the whole sheet.
- Choose orientation or change the order of documents.
Make any necessary adjustments before proceeding.
Step 6: Start the Conversion

Click on “Convert” or “Merge” to initiate the process of merging your Excel sheets into one PDF.
Step 7: Download Your PDF

Once the conversion is complete, download your merged PDF by clicking on the “Download” button.
💡 Note: Ensure that all data in the Excel sheets is correctly formatted and aligned to avoid any formatting issues in the final PDF.
Handling Data Integrity and Security

When merging sensitive data, here are a few precautions to consider:
- Use tools that offer data encryption during the process.
- Check if the service you're using has a privacy policy that respects data confidentiality.
- If possible, delete the files from the server after you've downloaded the merged PDF.
Recap

Merging multiple Excel sheets into one PDF using online tools is a straightforward process that provides numerous benefits, from ease of sharing to security. By following these steps with Smallpdf or a similar tool:
- Your data will be consistently formatted, making it ready for reports or presentations.
- You can easily share a single document rather than dealing with multiple files.
- You'll enhance data security with password protection if needed.
Remember, choosing a tool that provides data encryption and allows you to control file retention is crucial for maintaining data integrity and security.
Can I merge Excel files with formulas?

+
Yes, most online tools will convert the formulas into their calculated values when creating the PDF. Ensure you save a backup copy of your original Excel files if you need to keep the formulas intact.
How do I ensure the data looks right in the PDF?
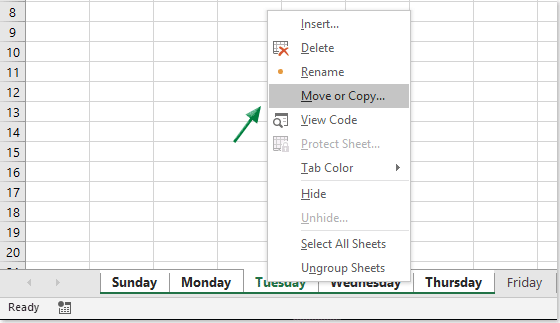
+
Check the alignment and formatting of your Excel data before converting. Adjust any misaligned columns or rows, and consider the print area settings in Excel to control what gets included in the PDF.
Is it safe to use online tools for merging Excel files?

+
While most reputable services offer secure methods like encryption, always review the privacy policy of the service. It’s also wise to delete your files from the server after downloading the merged PDF.
What if I need to merge sheets from different Excel workbooks?
+Most tools allow you to upload multiple Excel files. Just make sure you arrange the sheets in the desired order before starting the merge process.