Master Excel: Combine All Sheets into One Easily

Combining multiple sheets in Microsoft Excel can streamline your data analysis process significantly, allowing for a comprehensive view of related datasets. Whether you're dealing with financial reports, sales data, or project updates, merging sheets can save time and reduce errors. Here's how to combine all sheets into one using Excel, ensuring your data management is both effective and efficient.
Understanding Excel's Structure

Before diving into the methods for combining sheets, it's essential to understand Excel's basic structure:
- Workbook: This is the Excel file itself containing one or more worksheets.
- Worksheet: Also known as sheets, these are individual tabs within the workbook where you input and manipulate data.
- Cells: The intersection of rows and columns within a worksheet where you enter data.
Why Combine Sheets?

Merging multiple sheets offers several advantages:
- Unified View: It provides a holistic view of related data, making analysis simpler.
- Efficiency: Reduces the need to switch between sheets or open multiple files.
- Consistency: Minimizes human error when manually copying data.
- Portability: Easier to share a single, comprehensive workbook.
Methods to Combine Sheets

1. Manual Copy-Pasting

This straightforward method involves:
- Creating a new worksheet or clearing a current one for merged data.
- Selecting data from the first sheet, copying, and pasting into the new sheet.
- Repeating the process for each sheet you wish to merge.
🛠 Note: This method works well for small datasets but can be prone to errors or become cumbersome for numerous sheets.
2. Using Excel Power Query

Power Query is a powerful tool for data transformation in Excel. Here’s how you can use it:
- Go to the ‘Data’ tab, then choose ‘From Table/Range’ to load your first sheet’s data into Power Query.
- Click on ‘Combine Files’ under ‘New Query’ > ‘From File’, and navigate to your Excel file.
- Power Query will prompt to choose how to combine the data. Select ‘Combine & Load’.
- Adjust settings to determine how Excel should merge the data (e.g., by appending sheets or merging them with a common column).
- After setting up, you’ll see all sheets combined into one new table.
🔌 Note: Power Query is especially useful for large datasets and ensures consistency in data import.
3. Excel Macros (VBA)

If you’re comfortable with VBA, you can write a script to merge sheets automatically:
- Open the VBA editor by pressing ‘Alt + F11’.
- Create a new module and write a VBA script to loop through all worksheets, copying their data into a designated master sheet.
- Here’s a basic script to illustrate:
Sub CombineSheets() Dim ws As Worksheet Dim Master As Worksheet Set Master = ThisWorkbook.Sheets.Add Master.Name = “MasterData”For Each ws In ThisWorkbook.Worksheets If ws.Name <> Master.Name Then ws.UsedRange.Copy Destination:=Master.Range("A" & Master.Rows.Count).End(xlUp).Offset(1) End If Next ws
End Sub
💻 Note: Automating with VBA reduces human interaction, thus minimizing errors and saving time for repetitive tasks.
Post-Merger Data Management

After combining sheets, managing your data becomes crucial:
- Data Cleaning: Remove duplicates, clean up formatting, or standardize data if sheets were from different sources.
- Formatting: Apply conditional formatting to visualize data trends or highlight key values.
- Analysis: Use pivot tables, charts, or Excel’s Analysis Toolpak for deeper insights.
Challenges and Solutions

Combining sheets isn’t without its challenges:
- Inconsistent Data: Ensure all sheets have the same column headers or merge sheets with similar data structures.
- Performance: Merging large datasets can slow down Excel. Use Excel’s data model or Power Query for better performance.
- Data Integrity: Always back up your data before merging to avoid losing original source data.
In summary, combining Excel sheets into one master sheet can vastly improve your workflow, from simplifying data analysis to enhancing collaboration. Each method has its benefits, with manual copying being quick for small datasets, Power Query offering robust data transformation, and VBA providing automation for repetitive tasks. By understanding Excel's structure and employing these techniques, you'll be able to manage and analyze your data more efficiently, keeping everything neatly organized and accessible.
What should I do if my sheets have different structures?

+
You can use Power Query to handle sheets with different structures by specifying which columns to merge or even by creating a custom merge based on common columns. Alternatively, manually align data or create a macro that can handle variations in sheet structure.
How can I handle large datasets when merging sheets?
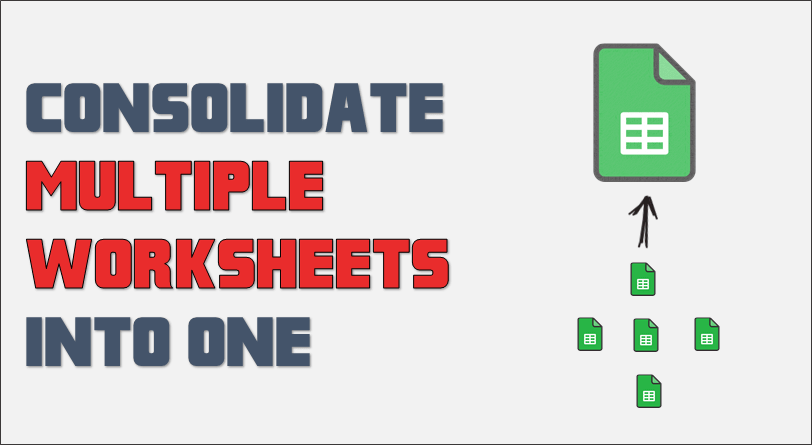
+
For large datasets, use Excel’s data model for a more efficient processing. Power Query can also help by splitting the merging process into steps, reducing memory load, or by loading data into Power Pivot for advanced analysis.
Is there a way to automate this process for regularly updated sheets?

+
Yes, VBA macros or Power Automate (formerly Microsoft Flow) can automate the merging process, pulling data from various sheets or workbooks at scheduled intervals or upon triggering events like file updates.



