Easily Add Tick Marks to Your Excel Sheet

Adding tick marks in your Excel spreadsheets can make your data presentation cleaner and more intuitive. Whether you're managing an inventory checklist, tracking project progress, or organizing tasks, tick marks can significantly enhance the readability and efficiency of your worksheets. In this comprehensive guide, we'll delve into multiple methods for inserting ticks in Excel, catering to different needs and preferences.
Using Keyboard Shortcuts
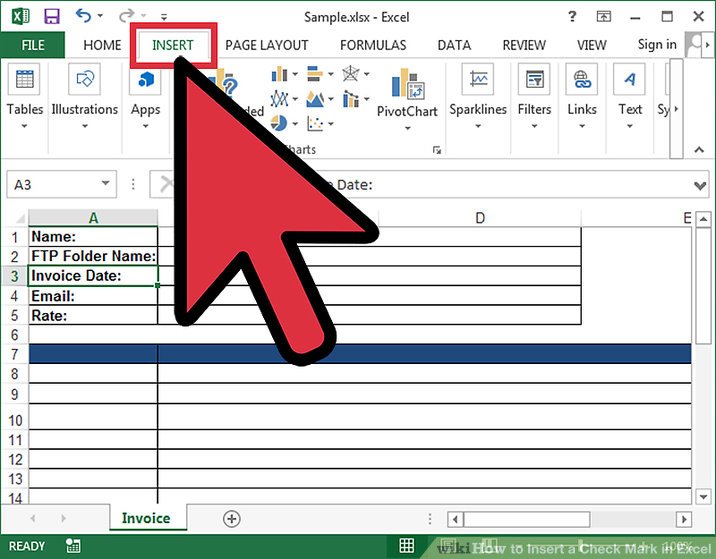
One of the simplest ways to add tick marks is by using keyboard shortcuts. Here's how:
- Press Alt + 0252 on your keyboard's numeric keypad. This will insert a checkmark (✓).
- If you have a Windows machine, you can press Alt + 9 for another checkmark symbol (☑).
⚠️ Note: Ensure your Num Lock is on when using these shortcuts.
Inserting Tick Marks via the Symbol Menu

If you prefer visual selection or aren't comfortable with numeric keypads:
- Go to the Insert tab in Excel.
- Click on Symbol.
- From the drop-down menu, choose More Symbols.
- Select Wingdings from the Font dropdown.
- Scroll through or type in the character code for a checkmark (0252).
- Click Insert and close the dialog box.
💡 Note: This method allows you to select from various styles of checkmark symbols.
Creating Custom Checkboxes
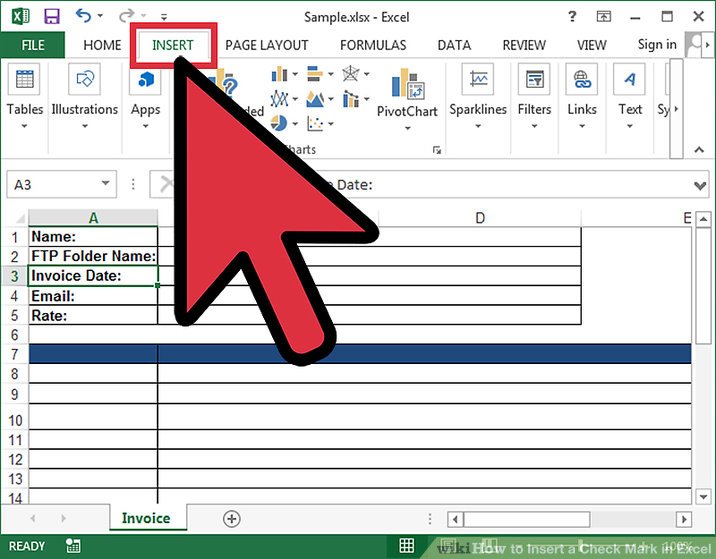
For a more interactive experience:
- Go to the Developer tab. (If not visible, enable it from Excel Options > Customize Ribbon.)
- Click Insert under Controls.
- Select Checkbox Form Control or ActiveX Control Checkbox.
- Click and drag on the sheet where you want the checkbox to appear.
🧠 Note: ActiveX controls provide more customization options but might require macros to fully automate.
Using Conditional Formatting

Conditional Formatting can automatically add tick marks based on cell values:
- Select the range where you want tick marks to appear.
- Go to Home tab, click Conditional Formatting.
- Choose New Rule.
- Select Use a formula to determine which cells to format.
- Enter a formula like
=A1="Done"(assuming "Done" triggers the tick mark). - Click Format, go to Number tab, and select Wingdings from the font menu.
- Enter 252 in the Type field.
- Click OK to apply.
🔍 Note: This method is particularly useful for dynamic data entry where conditions change frequently.
Utilizing Excel Functions for Dynamic Ticks

Excel functions can dynamically generate tick marks based on criteria:
- Use the IF function to add a tick mark:
=IF(A1="Complete",CHAR(252),"") - Alternatively, leverage the IFERROR function for robust error handling:
=IFERROR(IF(A1="Complete",CHAR(252),""),"")
🛠️ Note: Excel functions allow for real-time updates without manual intervention.
In conclusion, adding tick marks in Excel can transform your spreadsheets into dynamic and efficient tools for data management. Whether you opt for simple keyboard shortcuts or delve into the realm of conditional formatting and functions, Excel offers a variety of methods to suit your workflow. Mastering these techniques not only enhances productivity but also elevates the clarity and professionalism of your data presentation. Embrace these capabilities to streamline your data organization and ensure that your spreadsheets are visually appealing and functionally robust.
What is the quickest way to insert a tick mark in Excel?

+
The quickest method is using keyboard shortcuts: Alt + 0252 for a basic checkmark or Alt + 9 for a checkbox-like symbol.
Can I add tick marks without changing the cell’s value?

+
Yes, by using conditional formatting or Excel functions, you can add ticks without altering the original data.
Why might I want to use ActiveX checkboxes over Form Control ones?

+
ActiveX checkboxes offer more customization options and can be controlled via VBA for complex interactions and data handling.



