Easily Scale Your Excel Sheet to One Page

Why One Page Scaling Matters

When dealing with large datasets in Excel, one of the most common issues is managing how your data looks when printed. If you've ever found yourself printing out numerous pages only to realize that your data is spread out inefficiently, or you've seen essential parts of your sheet stretched across multiple pages, you're not alone. Here's why scaling your Excel sheet to fit on one page is essential:
- Presentation and Sharing: When you're presenting data or sharing it with colleagues, having everything on a single page helps maintain the flow of information and ensures that all relevant data points are visible at a glance. It also looks more professional and is easier to digest.
- Conciseness and Clarity: Scaling to one page forces you to condense your data, making you more deliberate about what information you include. This focus can lead to a clearer, more straightforward presentation.
- Efficiency: Printing fewer pages saves ink, paper, and time. It’s not only eco-friendly but also cost-effective for both individual and business use.
How to Scale Your Excel Sheet to One Page

Scaling your Excel sheet to fit on one page can be straightforward with the right steps. Here's how to do it:
Step 1: Assess Your Data

Before you even start scaling, take a moment to review:
- Can you remove any unnecessary data?
- Are there headers or footers that can be condensed or removed?
- Is there any data that can be summarized or combined?
Step 2: Access Page Layout Settings

To begin the scaling process:
- Navigate to the "Page Layout" tab on the Ribbon.
- Click on the "Page Setup" dialogue launcher (a small arrow icon in the bottom-right corner of the group) to open Page Setup window.
Step 3: Adjust Scaling Options

In the Page Setup window, go to the "Page" tab:
- Select "Fit to" under Scaling.
- Set "1" page wide by "1" page tall. This tells Excel to adjust the scale so that all content fits onto one page, horizontally and vertically.
⚠️ Note: Be aware that if your data significantly exceeds the space on one page, Excel might shrink the text to an unreadable size. Use the "Fit Sheet on One Page" button if available, or manually adjust the scale percentage for readability.
Step 4: Check Page Breaks

After scaling, manually check for page breaks:
- Go to "View" > "Page Break Preview".
- Drag page breaks to optimize the layout or remove unnecessary ones.
Step 5: Print Preview and Final Adjustments

Before printing:
- Use the "Print Preview" feature to ensure everything fits correctly.
- If necessary, fine-tune column widths or row heights.
- Consider landscape orientation if vertical scaling makes text too small.
| Option | Description |
|---|---|
| Reduce Scale Percentage | This option allows you to manually reduce the scale percentage until your data fits within one page, but it can affect readability. |
| Adjust Margins | By reducing margins, you gain more space for your data, but be cautious not to cut off essential content. |
| Change Orientation | Switching to landscape can fit more columns horizontally on the page, possibly avoiding multiple pages. |

Summing Up

By following these steps, you'll not only scale your Excel sheets to fit on one page but also create more concise, readable, and professional documents. Remember, scaling is about optimizing space while maintaining clarity. Whether you're preparing for a meeting or just aiming for a more efficient workflow, these techniques will ensure your Excel data is presented effectively.
What if scaling to one page makes my text too small?

+
If scaling makes the text unreadable, consider reducing content, adjusting margins, or switching to landscape orientation.
Can I scale only certain parts of the worksheet?

+
Excel doesn’t offer direct scaling of specific areas. You might need to copy necessary data to a new sheet or use print areas to focus on specific sections.
Does scaling affect the original data?
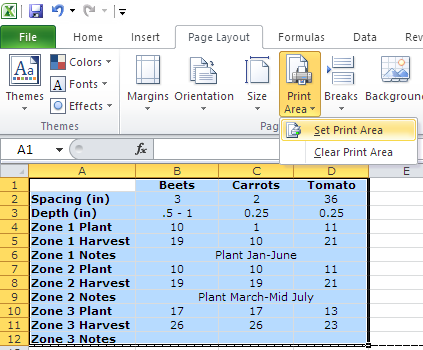
+
Scaling only affects how data appears when printed or in Print Preview; your actual data remains unchanged.