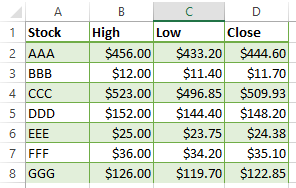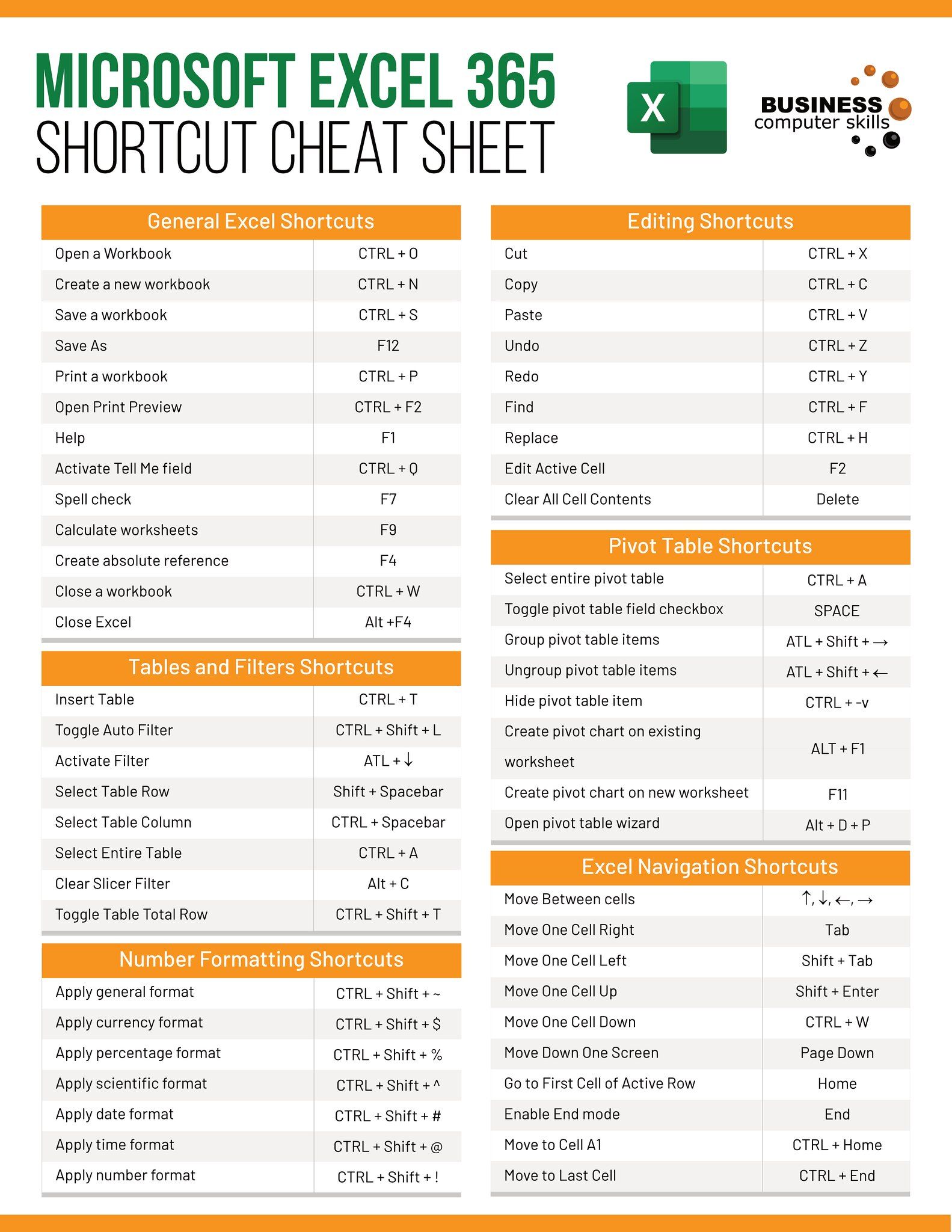Adding Sheets in Excel: A Quick Guide

Mastering the art of adding sheets in Microsoft Excel can significantly enhance your productivity and streamline your work processes. Whether you're a beginner or an experienced user, understanding how to efficiently manage worksheets can be a game changer. Let's delve into the steps and some nifty tips for adding and organizing sheets in Excel.
Why Add Sheets in Excel?

Excel workbooks are designed to handle large volumes of data, making it common to need multiple sheets within a single workbook for:
- Separating related data for clarity
- Organizing information into logical segments
- Collaborative work on different aspects of a project
How to Add a New Sheet in Excel
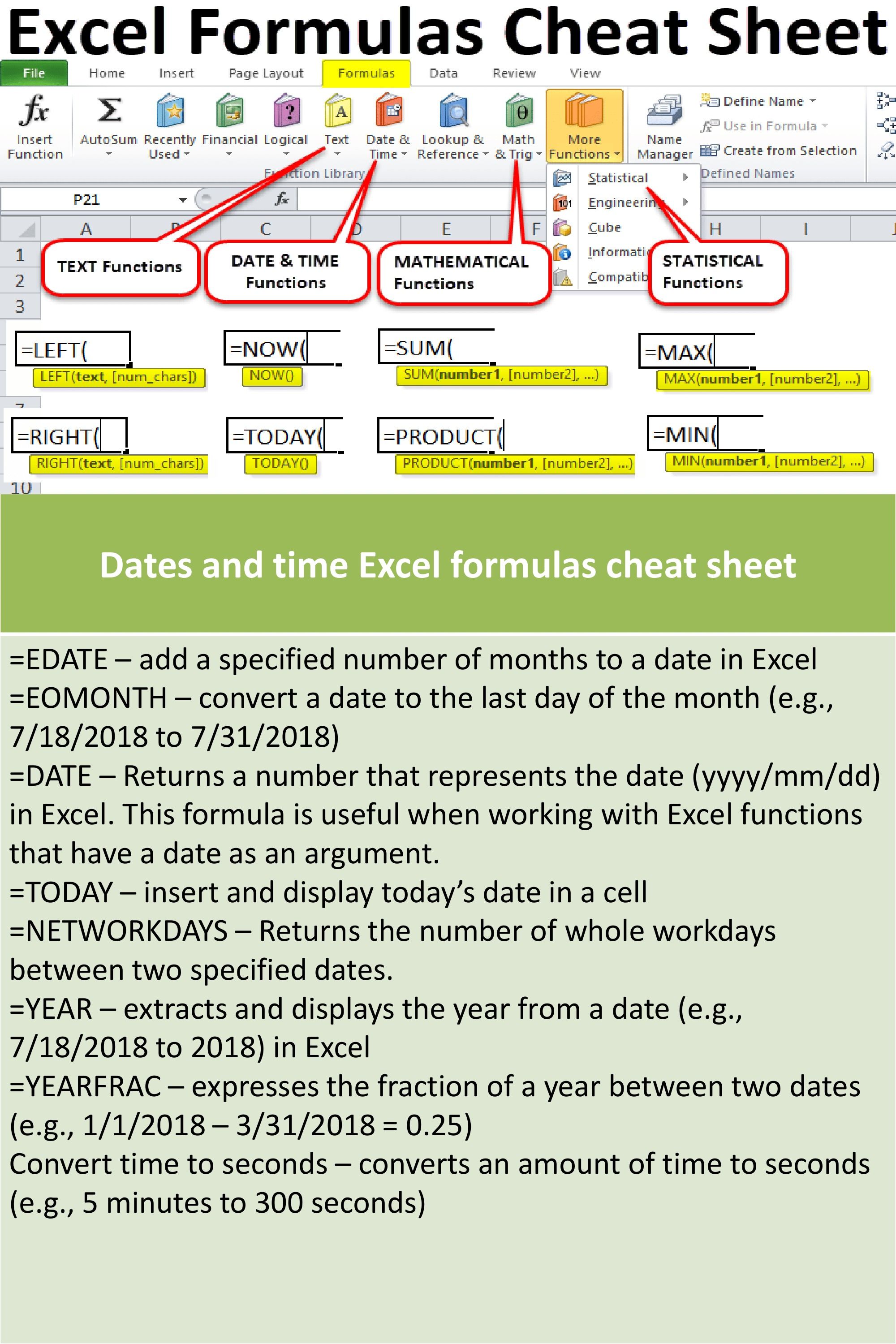
The process of adding a new sheet is straightforward:
- Click on the + symbol located at the bottom-left corner of the Excel window next to the existing sheet tabs.
- Alternatively, you can use the keyboard shortcut Ctrl + Shift + Page Down to insert a new sheet to the right of the current sheet.
🔍 Note: Remember, the default name for a new sheet is "Sheet1", "Sheet2", and so on. However, you can rename these for clarity and organization.
Advanced Techniques for Managing Sheets

Renaming Sheets

Keeping your sheets organized through renaming is not only visually appealing but also functional:
- Double-click the existing sheet name or right-click and select Rename.
- Type in a new name and press Enter.
Moving Sheets
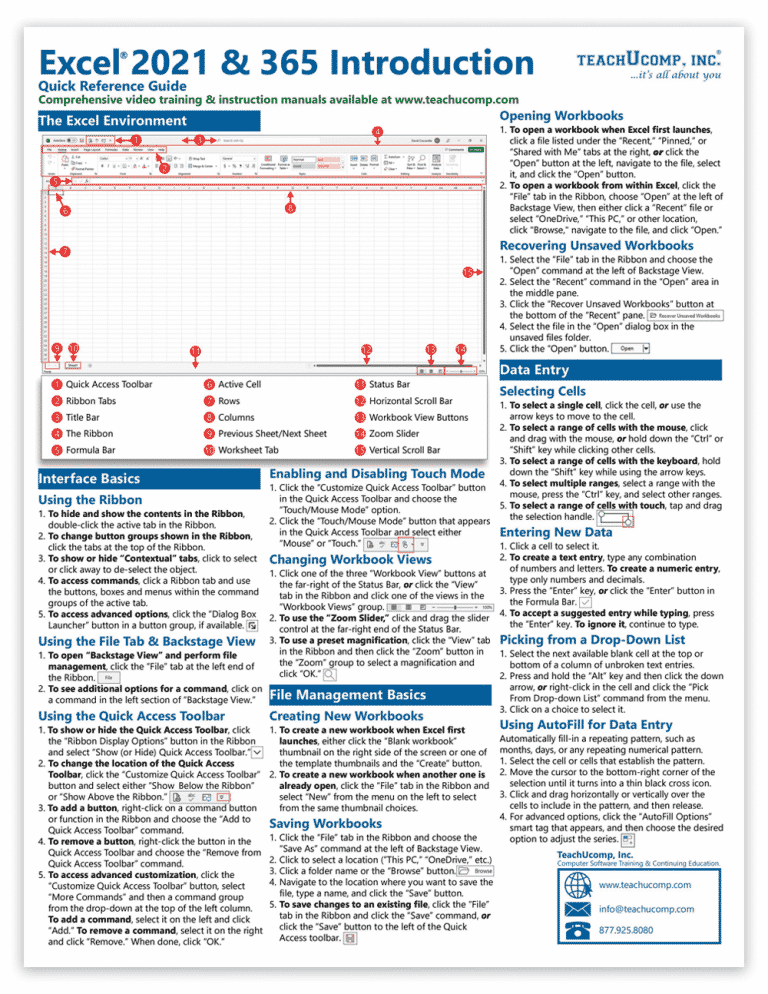
You can rearrange sheets within a workbook:
- Left-click and drag the sheet tab to the desired location.
Grouping and Ungrouping Sheets
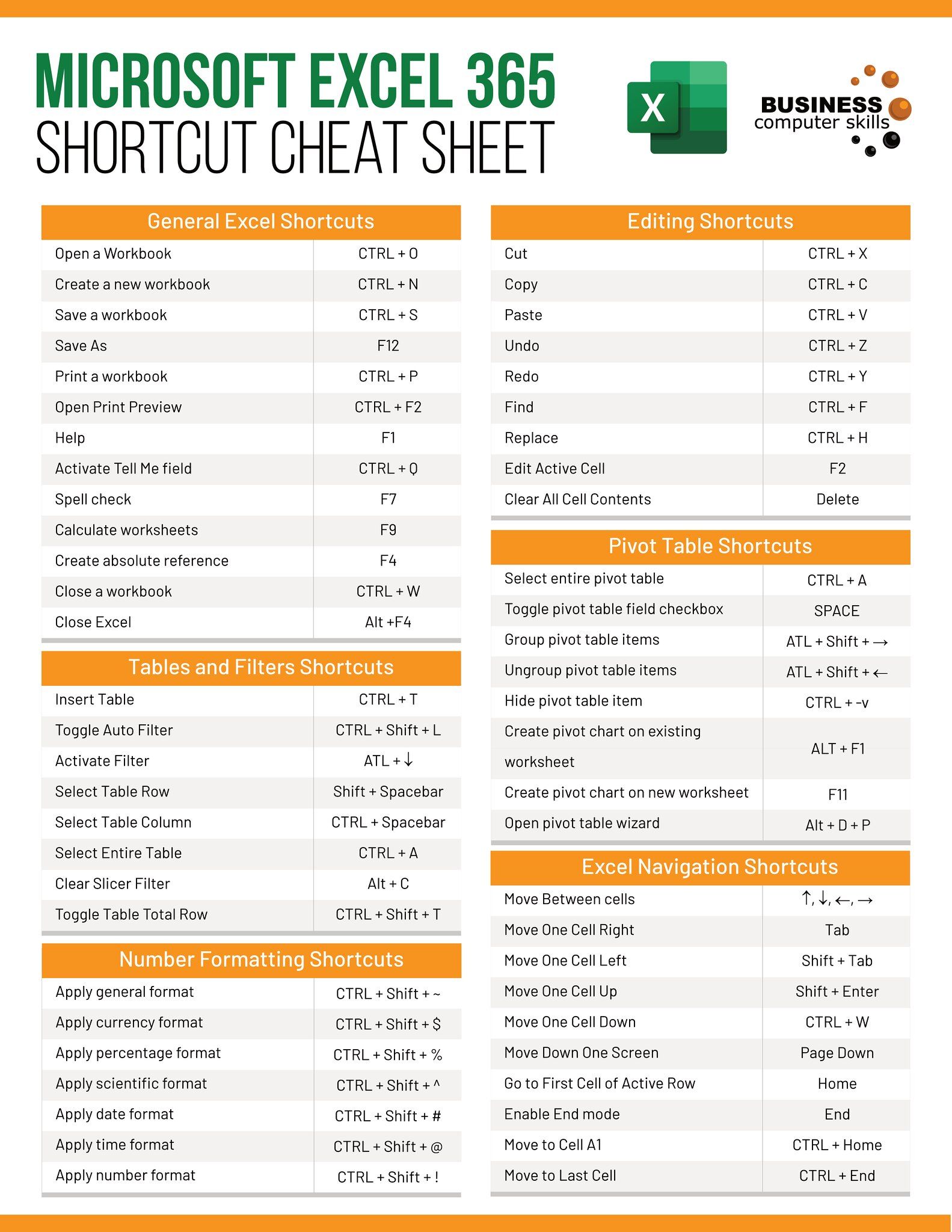
Excel allows you to work on multiple sheets simultaneously:
- To group sheets, hold down the Ctrl key and click each sheet tab you want to include in the group.
- To ungroup, click any sheet outside of the grouped sheets.
Automating Sheet Management

Using macros or VBA scripts can automate the process of adding and managing sheets, especially if you deal with repetitive tasks:
- Create a macro to insert a new sheet at a specific location or with pre-defined formatting.
- Automate the naming of new sheets based on certain criteria like dates, project names, etc.
Sheet Limits in Excel

There’s a finite number of sheets you can add in an Excel workbook:
- In older versions of Excel (before 2016), the limit is 255 sheets.
- Starting with Excel 2016, this limit has been increased to one million sheets.
⚠️ Note: Although you can theoretically add a million sheets, in practice, you're limited by system memory and performance constraints.
To wrap up, managing sheets in Excel is a fundamental skill that enhances your data organization, analysis, and reporting capabilities. From basic functions like adding and renaming sheets to more sophisticated techniques like grouping or using macros, Excel offers a range of options tailored to different needs. Incorporating these skills into your daily workflow will not only save you time but also provide a more structured approach to handling data.
Can I add multiple sheets at once in Excel?

+
Yes, you can add multiple sheets using VBA or by holding down the Ctrl key while clicking to select multiple sheets and then right-clicking to choose Insert.
How do I set a custom default name for new sheets?

+
Customize Excel settings via VBA by changing the SheetBeforeDoubleClick event to rename sheets automatically upon creation.
Is there a way to lock sheets in Excel so they can’t be accidentally deleted?

+
Yes, protect the workbook structure. Go to File > Info > Protect Workbook > Protect Structure and Windows.