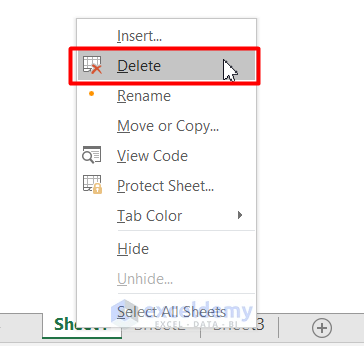Effortlessly Add Sheets to Excel: Step-by-Step Guide

Managing data in Excel can be a daunting task, especially as your work grows. Whether you're organizing a project, keeping track of inventory, or analyzing data, adding new sheets to your workbook is a fundamental skill that can streamline your workflow. This guide will take you through the various methods to add new sheets in Excel, ensuring you can handle your Excel documents with ease and efficiency.
Adding Sheets: Traditional Methods

Excel provides several straightforward methods to add sheets to your workbook:
- Right-Click Menu: Simply right-click on any existing sheet tab at the bottom of your Excel window, and select ‘Insert’ from the context menu. A ‘Move or Copy’ dialog box will appear, where you can choose to insert a new, blank worksheet.
- Plus Icon: Look for the small plus icon (or the new sheet button) at the bottom right of the Excel window. Clicking this icon will instantly create a new sheet.
- Keyboard Shortcut: If you’re a keyboard enthusiast, press Shift + F11 to add a new sheet quickly.
💡 Note: Using the keyboard shortcut can significantly speed up your workflow when you’re frequently adding sheets.
Customizing Your Sheets

Not only can you add sheets, but Excel allows for customization to fit your data management needs:
- Renaming Sheets: Double-click on the sheet tab or right-click and choose ‘Rename’ to give your sheet a descriptive name.
- Changing Tab Color: Right-click a sheet tab, go to ‘Tab Color’, and choose a color. This visual aid helps in quickly identifying different sheets.
- Organizing Sheets: Drag and drop sheet tabs to reorder them or use the ‘Move or Copy’ dialog to place a sheet in a specific position.
Advanced Methods for Adding Sheets

For those needing to automate their Excel tasks, here are some advanced methods:
- VBA Macro: Use Visual Basic for Applications to create macros that can add new sheets based on specific conditions. Here’s a basic VBA code to add a new sheet:
Sub AddNewSheet()
Sheets.Add After:=ActiveSheet
End Sub
- Name Manager for Sheet Templates: You can use named ranges to create templates for sheets. When you need a new sheet with a predefined layout, you can copy this template into a new sheet using the ‘Move or Copy’ feature.
💻 Note: Using VBA macros requires a basic understanding of Excel VBA. If you’re not familiar, consider exploring online resources or taking a course on Excel VBA programming.
Maximizing Productivity with Sheet Management

Here are some tips to boost your productivity:
- Sheet Navigation: Use keyboard shortcuts like Ctrl+Page Down/Up to move between sheets quickly.
- Protect Sheets: Prevent accidental changes by protecting sheets with passwords.
- Sheet Groups: For tasks involving multiple sheets, group them by holding down the Shift or Ctrl key while selecting sheet tabs, allowing you to perform operations on all selected sheets at once.
The ability to effortlessly add sheets in Excel is a fundamental skill that enhances productivity. Whether you're using simple methods like the plus icon or diving into VBA for automation, Excel's flexibility ensures you can manage your data efficiently. The key is to select the method that best suits your workflow and to leverage Excel's features to organize and customize your work. Keep experimenting with different techniques, and soon you'll find that managing sheets in Excel becomes second nature.
Can I add multiple sheets at once?

+
Yes, you can add multiple sheets at once using VBA macros or by repeating the ‘Insert’ action manually.
Is there a limit to how many sheets I can add in Excel?

+
Excel has a limit on the number of sheets; typically, it’s 255 sheets per workbook, but this can vary with different versions of Excel.
How do I remove sheets?

+
Right-click on the sheet tab you want to remove and select ‘Delete’, or use the shortcut Ctrl + - (minus) after selecting the sheet.