5 Ways to Spot Duplicates in Excel Sheets

Excel spreadsheets are a staple in the world of data management, used by professionals across various industries to organize, analyze, and manipulate vast amounts of data. However, with large datasets comes the challenge of handling duplicates. Identifying and managing these duplicates can be crucial for accurate data analysis and decision-making. In this comprehensive guide, we'll explore five effective ways to spot duplicates in Excel sheets, ensuring your data remains accurate, organized, and easy to interpret.
1. Using Conditional Formatting

One of the simplest yet visually effective methods to find duplicates in Excel is by using conditional formatting:
- Select the range of cells where you want to highlight duplicates.
- Go to the Home tab, click on Conditional Formatting, then choose Highlight Cells Rules > Duplicate Values.
- Choose a format to highlight the duplicates (e.g., color, font style).
🌟 Note: This method is non-destructive, meaning it only highlights duplicates without altering your data, making it excellent for visual identification.
2. Excel Functions for Identifying Duplicates

Excel offers several functions to help identify duplicates:
- COUNTIF Function: Use this to count occurrences of a value within a range:
=COUNTIF(A:A, A2)>1
This formula, when applied to your data, will show TRUE for any duplicate entries. - VLOOKUP Function: Although primarily used for searching, with a combination of the
ISNA()function, you can detect duplicates.=NOT(ISNA(VLOOKUP(A2, A1:$A2, 1, FALSE)))This formula will return TRUE if there’s a duplicate in the range before the current cell.
⚙️ Note: The COUNTIF function works well for simple datasets, while VLOOKUP can be more complex but versatile for intricate data structures.
3. Advanced Filter

Excel’s Advanced Filter feature provides a straightforward way to filter out duplicates:
- Select your dataset.
- Go to Data > Advanced.
- Choose ‘Copy to another location’ and tick the ‘Unique records only’ box to filter duplicates.
📁 Note: This method is useful for segregating unique entries, making it easier to analyze or delete duplicates manually.
4. Remove Duplicates Feature

For those looking to actively clean their data:
- Select your data range.
- Navigate to Data > Remove Duplicates.
- Choose which columns to check for duplicates. Excel will keep the first instance found.
♻️ Note: Use this with caution, as it permanently removes duplicate rows from your data set.
5. Excel VBA Scripts

For automation or more complex data sets, VBA (Visual Basic for Applications) can be your ally:
- Open the VBA editor by pressing Alt + F11.
- Create a new module and paste a script like this to highlight or delete duplicates:
Sub HighlightDuplicates() Dim rng As Range Set rng = Range(“A1:A” & Cells(Rows.Count, 1).End(xlUp).Row) rng.FormatConditions.Delete rng.FormatConditions.Add Type:=xlCellValue, Operator:=xlDuplicate, _ Formula1:=“=A:A” rng.FormatConditions(1).SetFirstPriority rng.FormatConditions(1).Interior.Color = RGB(255, 255, 0) End Sub
💻 Note: VBA requires some programming knowledge but allows for extensive customization and automation of duplicate management tasks.
In managing duplicates in Excel, these methods ensure that your datasets are clean, reliable, and ready for analysis. Whether you prefer visual cues with conditional formatting, analytical approaches with formulas, or the power of scripting, Excel provides tools to meet your needs. By understanding how to spot and manage duplicates effectively, you can maintain data integrity, streamline your workflow, and make more informed decisions based on your data.
Can I highlight duplicates in multiple columns using conditional formatting?

+
Yes, you can extend conditional formatting to multiple columns by selecting a range that covers all the columns you want to check for duplicates.
What happens if I use the ‘Remove Duplicates’ feature in Excel?

+
Using ‘Remove Duplicates’ will remove any additional instances of duplicate records based on the columns you’ve selected, keeping only the first occurrence of each unique record.
How can I restore data after mistakenly deleting duplicates in Excel?

+
Unfortunately, Excel does not have an ‘undo’ feature for ‘Remove Duplicates’. Therefore, always ensure you have a backup of your data before using this feature, or use conditional formatting or filters to review duplicates before deleting them.
Does VBA allow for conditional formatting of duplicates?

+
Yes, VBA can automate conditional formatting to highlight duplicates. You would need to write a script that applies conditional formatting rules to the range you specify.
Can I use functions like COUNTIF and VLOOKUP to highlight duplicates?
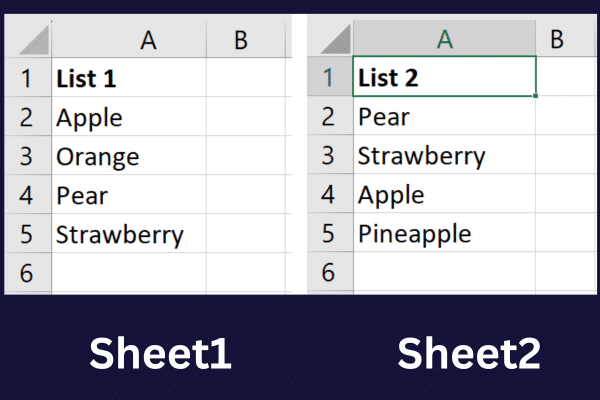
+
While these functions identify duplicates, they don’t inherently apply formatting. However, you could use them in conjunction with conditional formatting to achieve a visual effect.



