5 Simple Ways to Sum Data in Excel Quickly

Using the SUM Function

If you’re looking to sum data in Excel, the most straightforward method is using the SUM function. Here’s how to do it:
- Select the cell where you want the sum to appear.
- Type =SUM( into the formula bar.
- Now, click and drag over the range of cells you want to add, or manually type in the range like A1:A10.
- Close the parenthesis and press Enter. Your sum will be displayed in the selected cell.
Utilizing the AutoSum Tool
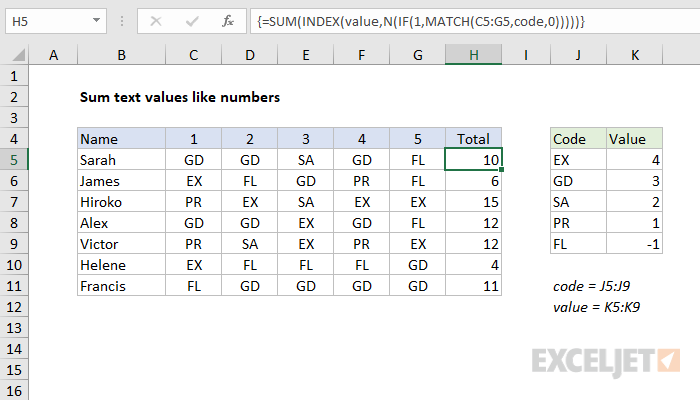
Excel’s AutoSum tool simplifies summing even further:
- Highlight the cell where you want the sum to show.
- Find and click the AutoSum button, symbolized by Σ in the Home tab.
- Excel will attempt to guess the range you want to sum. If correct, just press Enter. If not, adjust the range manually.
Summing with Subtotal

If your data includes a grouped list, the SUBTOTAL function can come in handy:
- Go to the Data tab, click Group to create groups if needed.
- Select the column you wish to sum.
- From the Data tab, select Subtotal.
- Choose the function (in this case, Sum), the column for calculation, and where to place the result.
⚠️ Note: SUBTOTAL function can be affected by hidden or filtered rows.
Pivot Tables for Dynamic Summing

When dealing with large datasets, pivot tables provide dynamic summing capabilities:
- Select your data range and go to Insert > PivotTable.
- Drag the column you want to sum into the Values area.
- Right-click the sum in the pivot table, choose Value Field Settings to change how the data is summarized.
Using Excel Formulas

For complex conditions, custom formulas can provide targeted sums:
- =SUMIF for summing based on one condition.
- =SUMIFS for multiple conditions.
- =DSUM for criteria ranges, especially useful with database-like data structures.
🔍 Note: Formulas like SUMIF, SUMIFS, and DSUM require precise cell referencing to work correctly.
In wrapping up, these methods show that Excel offers versatile tools for summing data. From basic functions like SUM to advanced techniques with pivot tables, users can efficiently manage data summation according to their needs. Tailor your approach based on the dataset size, complexity, and your familiarity with Excel features to achieve accurate and dynamic sums.
Can I sum data across different worksheets?

+
Yes, Excel allows summing data from different sheets using formulas like =SUM(Sheet1!A1,Sheet2!A1) or by referencing named ranges.
What if I want to sum only visible cells?

+
Use the SUBTOTAL function with function_num set to 109 for sum. This function ignores rows hidden by filters but includes rows manually hidden.
Can I create a running total in Excel?

+
Yes, by combining the SUM function with a range reference that expands, like =SUM(A1:A1), allowing the range to grow as you move down the column.
What’s the difference between SUMIF and SUMIFS?

+
SUMIF allows summing based on a single condition, whereas SUMIFS supports multiple criteria.



