3 Simple Steps to Upload Excel to Google Sheets

Converting an Excel file into a Google Sheets document can greatly enhance collaboration, accessibility, and integration with other Google Workspace tools. Here's how you can make this transition in just three easy steps.
Step 1: Upload the Excel File to Google Drive
- Log into your Google account.
- Open Google Drive by navigating to drive.google.com.
- Click the New button on the top-left corner, and select File Upload.
- Locate and select your Excel file (.xlsx or .xls) from your computer, then click Open. The file will start uploading.
💡 Note: Your file must be smaller than 2GB to upload it to Google Drive.
Step 2: Open with Google Sheets

After the upload process:
- Right-click on the uploaded Excel file in Google Drive.
- Select Open With and then choose Google Sheets. This will automatically create a new Google Sheet, converting your Excel data into the Sheets format.
Step 3: Manage Your Converted File

Now that you have your Excel file in Google Sheets:
- If you do not need the original Excel file, you can delete it from your Google Drive.
- To rename your Google Sheets document, click on the current title at the top of the document and type in a new name.
- Share the document by clicking the Share button in the top-right corner, entering the email addresses of collaborators, and adjusting their permissions.
📝 Note: When converting, ensure any complex formulas or formatting are preserved by reviewing the sheet.
In summary, transitioning from an Excel file to Google Sheets is straightforward. By uploading the file, converting it, and managing the new document, you unlock the benefits of cloud collaboration and Google's suite of productivity tools. This process allows for seamless teamwork and real-time updates, enhancing the overall productivity of your work environment.
Can I upload multiple Excel files at once?

+
Yes, you can upload multiple Excel files simultaneously by selecting more than one file when uploading to Google Drive.
Will all Excel features be available in Google Sheets?

+
Google Sheets supports most Excel features, but there might be some Excel-specific functionality not fully supported in Sheets. Always check if complex formulas or data validations work as expected after the conversion.
What happens if I edit the Google Sheets version of my Excel file?

+
Edits in Google Sheets do not affect the original Excel file unless you explicitly export changes back to an Excel format.
How can I ensure data integrity during conversion?

+
To ensure data integrity, review the converted file for any formatting issues or data loss, especially with complex data structures. It’s advisable to create a backup of your original Excel file before converting.
Can I keep my Excel file updated with changes made in Google Sheets?
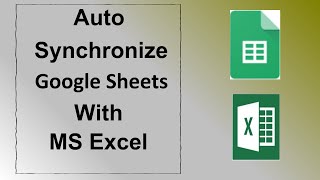
+
You can download the updated Google Sheets as an Excel file, replacing your original file. Alternatively, use an add-on like Google Sheets to Excel Converter for automatic updates.



