Add Sheet Name Header in Excel Easily

Managing large datasets in Excel often requires organizing information across different sheets within a workbook. Adding descriptive headers to your sheets can significantly enhance usability and navigation, especially in workbooks with numerous sheets. This comprehensive guide will walk you through various methods to add a sheet name header in Excel, ensuring that your spreadsheets are structured and easy to understand.
Why Add Headers to Sheets?

Before diving into the methods, let’s understand the importance of adding sheet name headers:
- Clarity: Headers provide immediate context about the content within each sheet, reducing confusion.
- Navigation: They help in quickly identifying which sheet to view when dealing with numerous tabs.
- Documentation: Headers can serve as documentation for the spreadsheet’s structure, useful for team collaboration or revisiting the project later.
Manual Method

The simplest way to add headers is manually:
- Select the Sheet: Click on the sheet tab you want to rename.
- Right-click and Choose Rename: From the context menu, select ‘Rename’.
- Enter the New Name: Type in a descriptive name that reflects the content of the sheet.
📝 Note: Manual renaming becomes tedious with many sheets, leading to potential inconsistencies or forgotten sheets.
Using Excel’s Built-in Tools

Excel provides some tools to make this process more efficient:
- Navigate through Sheets: Use
Ctrl + Page Up/Downto move between sheets quickly. - Multiple Sheet Selection: Hold
Ctrland click multiple sheets to apply changes to all of them simultaneously. - Tab Color: Right-click on a tab, select ‘Tab Color’ to add color coding for visual cues.
Automating with VBA
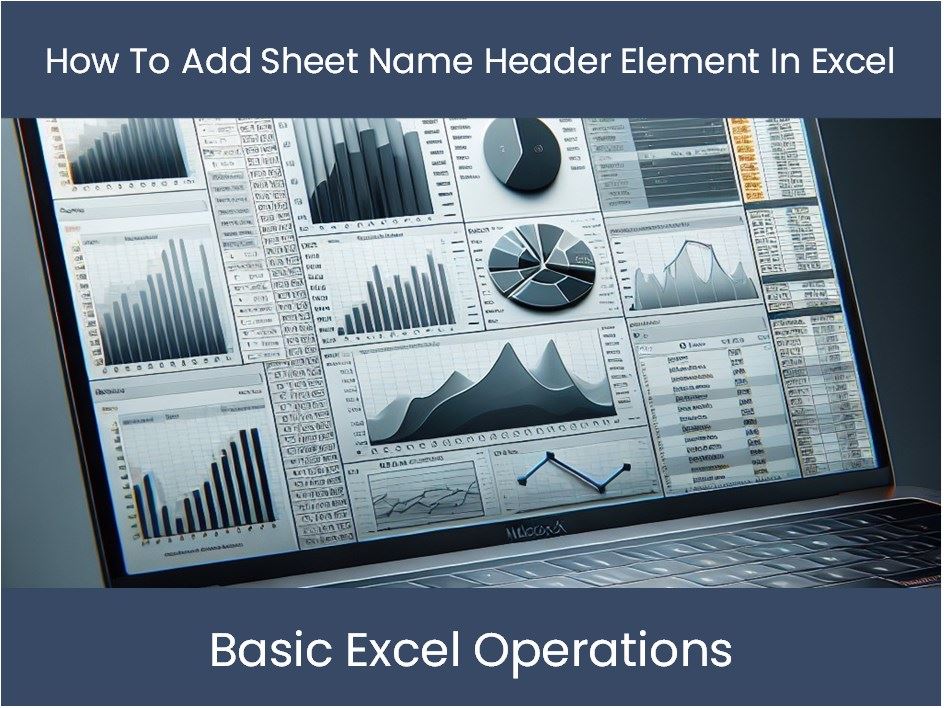
For a more automated approach, especially in workbooks with dynamic sheets, you can use Visual Basic for Applications (VBA):
Sub SetSheetNames()
Dim ws As Worksheet
For Each ws In ThisWorkbook.Worksheets
If ws.Name = “Sheet1” Then
ws.Name = “Data Summary”
ElseIf ws.Name = “Sheet2” Then
ws.Name = “Quarterly Results”
End If
Next ws
End Sub
🔍 Note: Ensure VBA is enabled in your Excel settings before running this macro.
Excel Formulas for Dynamic Headers

To dynamically insert sheet names into your header, you can use Excel formulas:
- Cell Formula: In your header cell, use
=CELL(“filename”)to return the filename and sheet name. Then, combine with=MID(A1,FIND(“]”,A1)+1,255)to extract only the sheet name.
| Method | Use Case | Complexity |
|---|---|---|
| Manual Rename | Small workbooks, one-off changes | Low |
| Excel Tools | Medium-sized workbooks with some organization | Medium |
| VBA Automation | Large, dynamic workbooks | High |
| Formulas | Sheets where headers need to update dynamically | Medium |

Managing Multiple Sheets

With workbooks containing multiple sheets:
- Group Sheets: Shift-click or Ctrl-click to select multiple sheets, then rename or apply changes to all at once.
- VBA Loops: Use loops in VBA to automate name changes across all sheets, ensuring uniformity.
The process of adding a sheet name header in Excel can greatly improve the structure and usability of your spreadsheets. Whether you choose manual naming, leverage Excel's built-in navigation tools, implement VBA scripts for automation, or use dynamic formulas, the goal remains the same - to make your Excel workbook intuitive and efficient. Remember, the best approach depends on the complexity of your workbook and your familiarity with Excel's advanced features.
How do I rename multiple sheets at once in Excel?

+
To rename multiple sheets simultaneously in Excel:
- Click the first sheet tab while holding Shift or Ctrl.
- Select additional sheet tabs.
- Right-click any of the selected tabs and choose ‘Rename’ to change all selected sheets to the new name.
Can I automate the renaming process in Excel?

+
Yes, using VBA scripts, you can automate renaming sheets based on specific rules or formulas to keep your workbooks organized.
What are the benefits of using VBA for renaming Excel sheets?

+
VBA allows for:
- Automation of repetitive tasks.
- Dynamic naming based on content or data.
- Error-free and consistent naming across large workbooks.
In conclusion, by understanding how to add sheet name headers in Excel, you can transform your workbooks into well-organized tools for data analysis and management. The techniques described offer a range of solutions from simple manual renaming to sophisticated VBA programming, ensuring that your Excel experience is tailored to meet your unique needs and workflow.



