Unhide All Excel Sheets Instantly with This Macro

Managing large Excel workbooks with numerous sheets can be a cumbersome task, especially when you need to view or analyze data across various hidden sheets. While Excel does not provide a native one-click solution to unhide all sheets simultaneously, using a simple Visual Basic for Applications (VBA) macro can streamline this process significantly. In this blog post, we'll explore how to create and use a macro to instantly unhide all sheets in an Excel workbook, the benefits of using such a macro, and some handy tips for managing sheets more effectively.
What is VBA?

Visual Basic for Applications (VBA) is a programming language developed by Microsoft that’s integrated into Microsoft Office applications. VBA allows you’s a powerful tool that automates repetitive tasks within Excel:
- Enhance productivity by reducing manual tasks.
- Customize Excel beyond its built-in capabilities.
- Automate complex processes like un-hiding sheets or performing batch operations.
Creating the Unhide Sheets Macro

To create a macro in Excel, you’ll need to enable the Developer tab:
- Go to File > Options > Customize Ribbon.
- In the list on the right side, check the box next to “Developer” and click “OK.”
Now, let’s write the macro:
Sub UnhideAllSheets()
Dim ws As Worksheet
For Each ws In ThisWorkbook.Worksheets
ws.Visible = xlSheetVisible
Next ws
End Sub
Here's what each part does:
Sub UnhideAllSheets()- This begins the macro's subroutine.Dim ws As Worksheet- Declares a variable to loop through each worksheet.For Each ws In ThisWorkbook.Worksheets- Loops through every worksheet in the current workbook.ws.Visible = xlSheetVisible- Makes the current sheet visible.
⚠️ Note: This macro will make all hidden sheets visible. If you want to selectively unhide sheets, you'll need to adjust the macro code or use a different approach.
Running the Macro
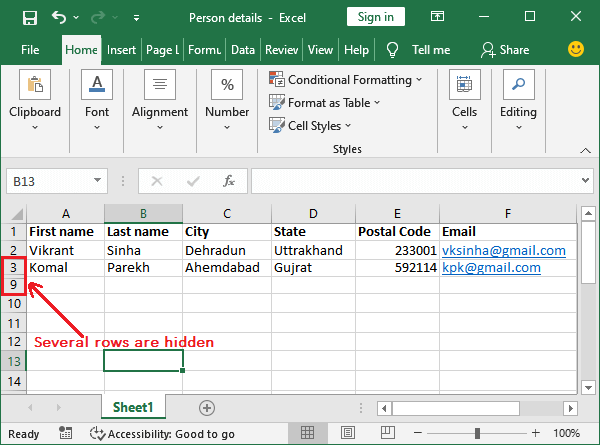
After creating the macro:
- Press Alt + F8 to open the Macro dialog box.
- Select your macro “UnhideAllSheets” and click “Run.”
All hidden sheets in your workbook should now be visible.
Benefits of Using a Macro

Here are some benefits of using this macro:
- Efficiency: Saves time by avoiding the need to manually unhide each sheet.
- Consistency: Ensures all hidden sheets are shown, reducing errors or oversight.
- Customization: Can be tailored to specific needs, like unhiding sheets based on certain criteria.
- Learning Opportunity: A great way to dive into Excel’s advanced features and programming.
Advanced Macro Tips

If you’re interested in going beyond the basics, here are some tips:
- Parameter-Based Unhide: Modify the macro to accept parameters for selective unhiding.
- Backup Sheets: Include a backup mechanism before altering sheet visibility to prevent data loss.
- Error Handling: Add error checking to manage potential issues like hidden sheets that might contain essential data or formulas.
- Integration with Other Operations: Combine this macro with other Excel automations for a comprehensive workflow.
📝 Note: When customizing macros, ensure to save your work frequently. Macros can alter your workbook's structure, so having a backup is always a good idea.
Summary

In this post, we’ve covered the creation of a VBA macro that allows you to unhide all sheets in an Excel workbook with one click. This not only saves time but also enhances your ability to manage large datasets or complex workbooks efficiently. By understanding and using macros, you’re not just working smarter; you’re also opening doors to Excel’s more intricate functionalities, thereby expanding your analytical capabilities.
Can I use this macro in any version of Excel?

+
Yes, this macro should work in any version of Excel that supports VBA, which includes all versions from 2003 onwards.
What if I want to hide all sheets except one?

+
You would need to modify the macro to hide sheets selectively. The current macro makes all sheets visible. You could create another macro to hide sheets based on specific conditions.
How can I secure my macros from accidental changes?

+
Use Excel’s VBA project protection. From the VBA editor, go to Tools > VBAProject Properties > Protection, and set a password for the project.



