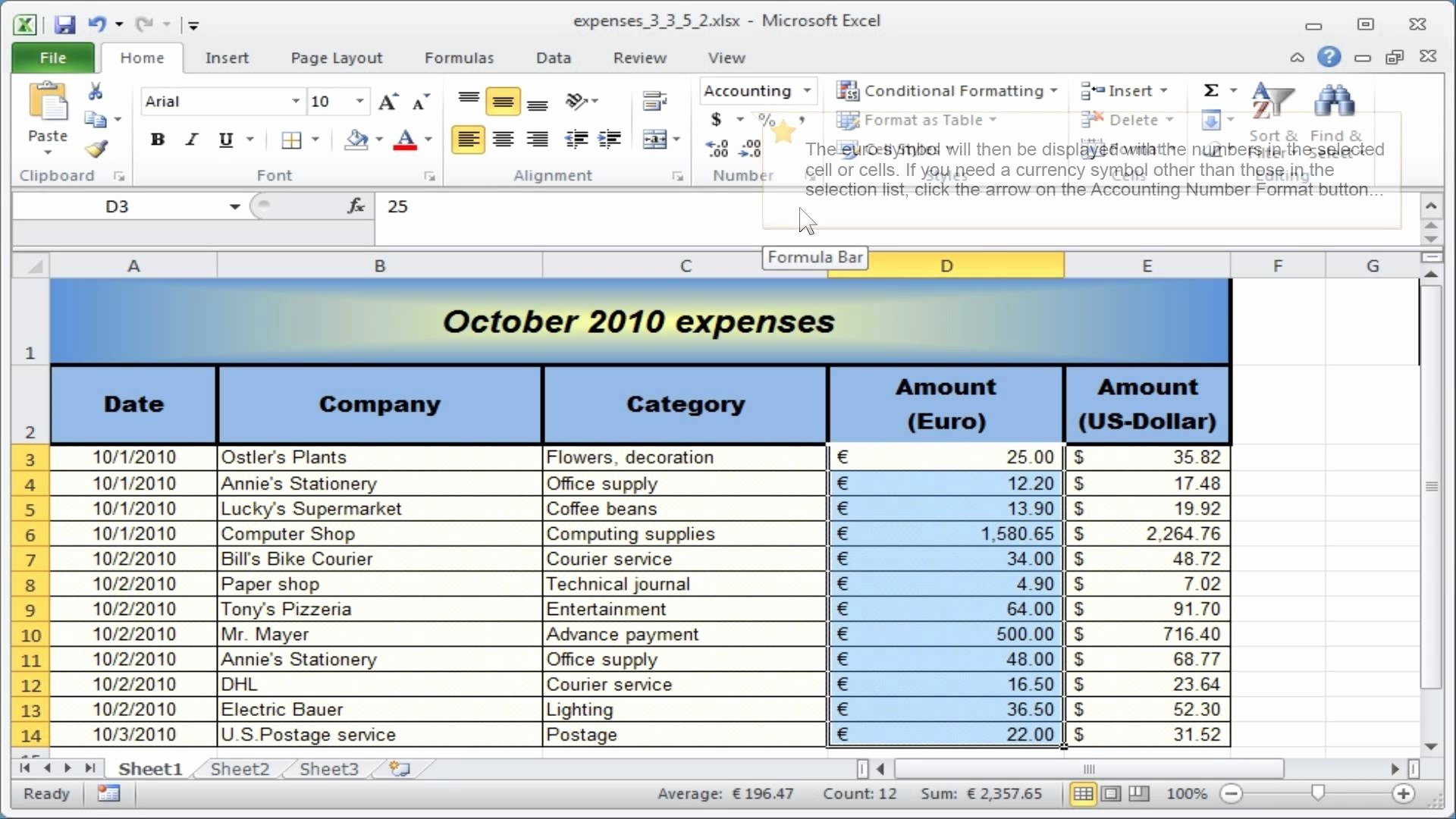Unlock Protected Excel Sheets: Easy Guide

Have you ever encountered a scenario where you needed to make changes to an Excel workbook, only to find it was password-protected? You are not alone. Many users face this challenge when dealing with spreadsheets that require modifications. Unlocking a protected Excel sheet without the password can seem daunting, but with the right approach, it's entirely feasible. This guide will walk you through several methods to unlock Excel sheets, providing a solution for both casual users and those who require quick access for professional purposes.
Understanding Excel Protection

Before diving into how to unlock Excel sheets, it’s important to understand why they are protected in the first place:
- Prevent Accidental Changes: Protection can save hours of rework by preventing unintended modifications.
- Confidentiality: Sensitive data can be secured with a password to restrict access.
- Data Integrity: Ensuring that the data remains consistent and unaltered.
Here’s what you need to know about Excel protection:
| Aspect | Description |
|---|---|
| Worksheet Protection | Prevents users from altering, moving, or formatting cells within a worksheet. |
| Workbook Protection | Stops changes to the workbook structure like adding or deleting sheets. |

How to Unlock a Protected Excel Sheet

Method 1: Using the Password

If you know or can retrieve the password, unlocking an Excel sheet is straightforward:
- Open the workbook.
- If it’s a workbook password, you’ll be prompted. Enter it to unlock the workbook.
- For worksheet protection, go to Review > Unprotect Sheet or Unprotect Workbook. Enter the password.
🔑 Note: If you’ve forgotten the password, skip to alternative methods below.
Method 2: Using VBA Code

For a forgotten password, Visual Basic for Applications (VBA) can help:
Here’s the step-by-step process:
- Open the Excel workbook you want to unlock.
- Press
ALT + F11to open the VBA editor. - Insert a new module by selecting Insert > Module.
- Paste the following code:
- Run the macro by clicking Run or pressing
F5. - If successful, Excel will show you the password.
Sub PasswordBreaker()
Dim i As Integer, j As Integer, k As Integer
Dim l As Integer, m As Integer, n As Integer
Dim i1 As Integer, i2 As Integer, i3 As Integer
Dim i4 As Integer, i5 As Integer, i6 As Integer
On Error Resume Next
For i = 65 To 66: For j = 65 To 66: For k = 65 To 66
For l = 65 To 66: For m = 65 To 66: For i1 = 65 To 66
For i2 = 65 To 66: For i3 = 65 To 66: For i4 = 65 To 66
For i5 = 65 To 66: For i6 = 65 To 66: For n = 32 To 126
ActiveSheet.Unprotect Chr(i) & Chr(j) & Chr(k) & _
Chr(l) & Chr(m) & Chr(i1) & Chr(i2) & Chr(i3) & _
Chr(i4) & Chr(i5) & Chr(i6) & Chr(n)
If ActiveSheet.ProtectContents = False Then
MsgBox “Password is ” & Chr(i) & Chr(j) & Chr(k) & _
Chr(l) & Chr(m) & Chr(i1) & Chr(i2) & Chr(i3) & _
Chr(i4) & Chr(i5) & Chr(i6) & Chr(n)
Exit Sub
End If
Next: Next: Next: Next: Next: Next
Next: Next: Next: Next: Next: Next
End Sub⚙️ Note: This method is for educational purposes; ensure you have permission to use it.
Method 3: Online Password Recovery Tools

If you don’t want to deal with code, you can try online tools like:
- LostMyPass
- PassFab
- Excel Password Recovery
Here’s how:
- Choose a reputable tool from the list above.
- Upload your Excel file to the tool’s website.
- Let the tool work its magic.
- Download your now-unlocked Excel file.
⚠️ Note: Be cautious with online tools as they may have privacy concerns.
Method 4: Using Excel Options

Microsoft has provided an option to bypass file protection:
- Open Excel and choose File > Options > Trust Center > Trust Center Settings.
- Navigate to Workbook Protection and uncheck “Check file origin on open.”
- Open your file, and you should be able to edit it without a password.
🔎 Note: This method might not work if the file is heavily protected.
This guide has covered the various methods to unlock protected Excel sheets, catering to different needs and technical skills. Remember, while these techniques can be useful, they should be employed responsibly and with the consent of the workbook owner to respect data security and privacy. Unlocking protected spreadsheets can save time and frustration but always ensure you have the appropriate permissions. Excel protection exists for a reason, and by understanding its purpose, you can use these methods judiciously.
Is it legal to unlock Excel sheets without permission?

+
No, it’s not legal to unlock sheets without authorization. Doing so can infringe on data privacy and copyright laws.
Can Excel protection be bypassed easily?

+
With the right tools or knowledge, yes. However, the complexity of the protection can make it more challenging.
What should I do if I can’t unlock the sheet?

+
Contact the owner or creator of the spreadsheet for the password or permissions.