Separate Excel Data Easily

The world of data manipulation often requires professionals to perform what might seem like simple yet crucial tasks: separating or splitting data within cells of an Excel worksheet. Whether you're a data analyst, a financial modeler, or just someone managing a personal project, the ability to separate Excel data can streamline your workflow and enhance your data presentation.
Understanding Data Separation in Excel

Data separation in Excel refers to the process of dividing information within a cell into multiple cells, typically along a delimiter like a comma, space, or any other character. Here's why you might need to do this:
- To clean and prepare data for analysis, making it more readable and manageable.
- To normalize or standardize data from different sources.
- To facilitate data importation into databases or other software where data structure is important.
Methods to Separate Data in Excel

1. Using Excel's Text to Columns Feature

The "Text to Columns" feature in Excel is perhaps the most straightforward way to split cell content based on delimiters. Here's how to do it:
- Select the column containing the data you wish to split.
- Navigate to the Data tab on the Excel ribbon and click on "Text to Columns."
- Choose the appropriate Delimiters (such as comma, space, semicolon, etc.) and preview your data split.
- Click Finish to apply the changes.
💡 Note: Make sure you select an area large enough to accommodate the newly separated columns to avoid data loss.
2. Using Excel Formulas for Dynamic Splitting

Excel formulas offer a way to dynamically split text within cells. Here are a couple of examples:
- LEFT, MID, RIGHT: For fixed-length data.
- FIND with LEFT: For variable-length data split at a specific character or substring.
- TEXTSPLIT (Excel for Microsoft 365): For splitting data into arrays directly.
3. Flash Fill for Pattern Recognition

Excel's Flash Fill feature can infer patterns and fill in data accordingly:
- Enter the first few split values manually as an example in adjacent columns.
- Use Flash Fill (on the Data tab) or press Ctrl+E to let Excel fill the rest.
Here's a table comparing these methods:
| Method | Best For | Pros | Cons |
|---|---|---|---|
| Text to Columns | Static splits | Easy to use, fast | Not dynamic, overwrites data |
| Formulas | Dynamic data manipulation | Flexible, reusable | Requires knowledge of Excel formulas |
| Flash Fill | Pattern-based splitting | User-friendly, recognizes patterns | Not always 100% accurate, less customizable |

4. Using VBA Scripts for Advanced Data Separation
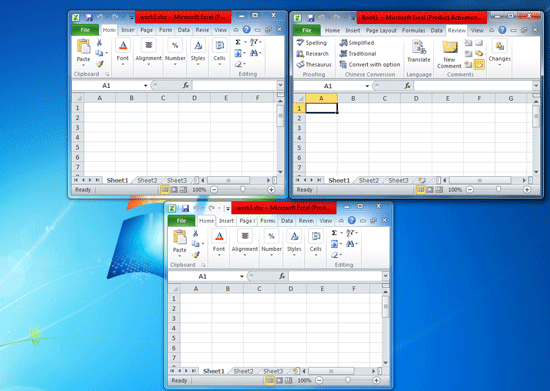
For more complex scenarios or large datasets, VBA (Visual Basic for Applications) can automate the process of splitting data:
- Loop through rows or columns, applying splitting logic to each cell.
- Use string functions like Split(), InStr(), and others to manipulate text.
5. Power Query for Structured Data Separation

Power Query, part of Excel, can transform data before it even enters your worksheet:
- Load your data into Power Query.
- Use the Transform tab to split columns by delimiter, fixed length, or custom.
- Close and load the data back into Excel.
This method is incredibly useful for data from external sources and can be part of an automated ETL process.
Best Practices for Data Separation

To ensure your data separation goes smoothly:
- Always backup your data before making changes.
- Check for inconsistencies in delimiters or separators to avoid errors.
- Use fixed-length splitting for consistent data structures.
- Consider normalizing your data structure to facilitate easier analysis.
- Document the splitting process for future reference or for team members.
As we wrap up our exploration into separating Excel data, remember that the choice of method depends on your specific needs. Whether it's the simplicity of Text to Columns or the dynamic capabilities of Power Query, Excel offers versatile tools to handle all your data separation requirements. By mastering these techniques, you not only enhance your data manipulation skills but also pave the way for more efficient analysis and presentation of information in Excel.
Can I undo data separation in Excel?

+
Excel does not have a direct “undo” for splitting data once you’ve used Text to Columns or Power Query. However, you can manually reverse the operation or use VBA to recreate your original dataset if you’ve recorded the splitting logic.
What happens if there are different delimiters in my data?

+
If your data uses multiple or inconsistent delimiters, you might need to clean the data first or use a more flexible approach like VBA or Power Query, which can handle complex splitting scenarios.
How do I split names that include middle names or initials?

+
For names with middle names or initials, consider using formulas or Power Query to look for patterns like spacing or specific characters. Alternatively, manual intervention might be necessary for precise control.



