5 Ways to Populate Excel Sheet from Another Sheet

Managing data across multiple sheets in Microsoft Excel can be quite a task. Whether you're a project manager needing to consolidate data or an HR department organizing employee records, Excel provides various techniques to help you populate one sheet from another efficiently. Here are five methods to help you streamline your Excel workflow:
Using Copy and Paste
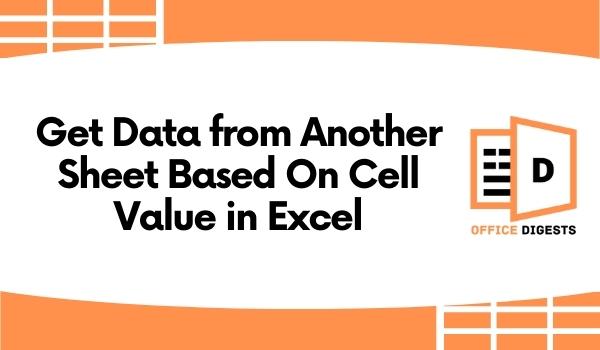
The most straightforward method to move data from one Excel sheet to another is by using the traditional copy and paste technique:
- Select the range of cells you want to copy.
- Right-click and choose “Copy” or use Ctrl+C.
- Go to the destination sheet, click on the cell where you want to start pasting, and choose Ctrl+V or right-click and select “Paste.”
📋 Note: Copying and pasting data preserves formatting, formulas, and values.
Excel Formulas

Excel formulas can link data between sheets, allowing for dynamic updates. Here’s how to use some common formulas:
- VLOOKUP: Use this to look up and retrieve data from one sheet to another.
=VLOOKUP(lookup_value, table_array, col_index_num, [range_lookup])
=INDEX(table_array, MATCH(lookup_value, lookup_array, [match_type]))
=Sheet1!A1
⚠️ Note: Formulas that reference other sheets will update automatically if data in the source changes.
Power Query

Power Query in Excel is an excellent tool for data integration:
- Go to the “Data” tab and select “Get Data > From File > From Workbook.”
- Select the Excel file with the source data.
- Navigate to the desired sheet, load the data, and use Power Query’s transformation tools as needed.
The beauty of Power Query lies in its ability to refresh data when the source changes, keeping your data up to date.
🔍 Note: Power Query can manage complex data transformations, making it suitable for large datasets.
Using Excel’s Consolidate Feature

This feature is perfect for summarizing data from multiple sheets:
- Go to the sheet where you want to consolidate data.
- Click on any cell, go to the “Data” tab, and select “Consolidate.”
- Choose your function (e.g., Sum, Average), select your range in each sheet, and press “OK.”
| Source Sheet | Cell Range |
|---|---|
| Sheet1 | A1:B10 |
| Sheet2 | A1:B10 |

🔄 Note: The Consolidate feature allows you to update the data source and then recalculate the summary sheet.
VBA Macros
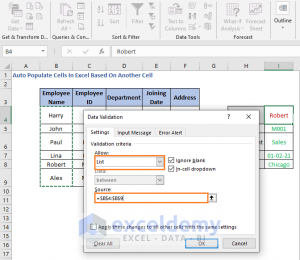
If you need to automate data transfer on a regular basis, VBA macros can be your solution:
- Open the VBA editor with Alt+F11.
- Insert a new module and write a macro to copy or move data between sheets.
- Here is a simple VBA code for copying data:
Sub CopyData()
Dim wsSource As Worksheet
Dim wsDest As Worksheet
Set wsSource = ThisWorkbook.Sheets(“Sheet1”)
Set wsDest = ThisWorkbook.Sheets(“Sheet2”)
wsSource.Range(“A1:B10”).Copy Destination:=wsDest.Range(“A1”)
End Sub
This method allows for full customization to meet your specific needs.
🧠 Note: VBA can automate repetitive tasks, significantly reducing manual labor.
In summary, Excel provides a variety of methods for transferring data between sheets, from simple copy and paste to advanced VBA programming. Each approach offers unique benefits, allowing you to choose the best fit based on the complexity of your data management needs, the frequency of updates, and your comfort with Excel's tools. By mastering these techniques, you'll be able to manage and manipulate data across multiple sheets with greater efficiency and accuracy.
Can I automatically update my destination sheet if the source data changes?
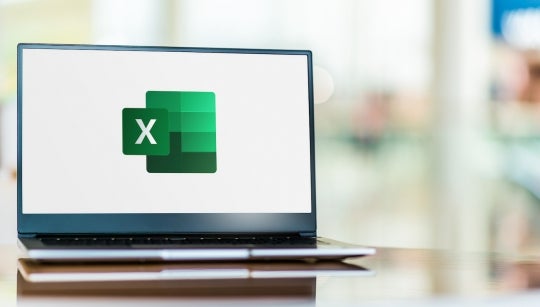
+
Yes, methods like formulas, Power Query, and VBA macros can update data automatically when the source changes.
Is there a way to populate data without affecting the formatting of the destination sheet?
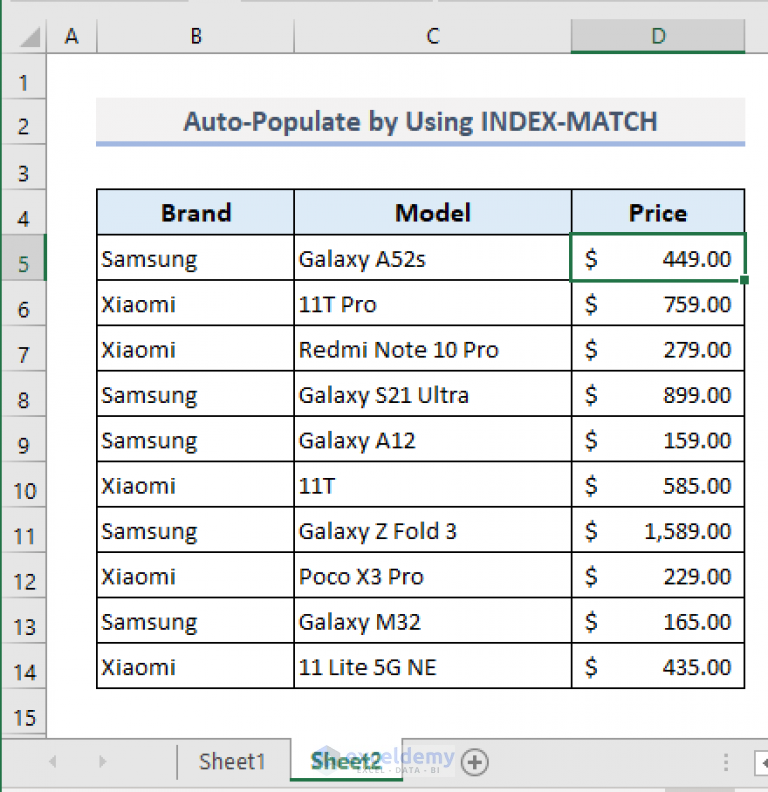
+
VBA can be used to copy data while excluding formatting or you can use Paste Special to paste only values.
How can I consolidate data from multiple workbooks?

+
Use Power Query to load and combine data from multiple workbooks. Alternatively, VBA can automate this task.