Stop Excel Sheet Scrolling: Simple Tricks Revealed

Scrolling through endless sheets of data in Microsoft Excel can often feel like navigating through a maze without an exit. This common frustration can be mitigated with a few simple tricks, transforming your spreadsheet experience from cumbersome to efficient. Here are some effective methods to manage and stop the automatic scrolling in Excel:
1. Freezing Panes

Freezing Panes is one of the most straightforward solutions for keeping your desired rows or columns in view while you scroll:
- Navigate to the ‘View’ tab on the Ribbon.
- Select ‘Freeze Panes’ from the dropdown menu.
- Choose ‘Freeze Top Row’, ‘Freeze First Column’, or ‘Freeze Panes’ to set the starting cell for freezing.
💡 Note: When you freeze panes, everything above or to the left of the selected cell will remain fixed while the rest of the sheet can scroll.

2. Using Split Screens

Split screens provide a dynamic approach to compare different parts of your worksheet:
- Click on the ‘View’ tab and then click on ‘Split’.
- Click and drag the split bars (horizontal or vertical lines) to divide your screen into separate scrollable sections.
| Screen Split | Use Case |
|---|---|
| Vertical Split | Comparing columns or tracking changes across sections. |
| Horizontal Split | Keeping headers in view while scrolling through data vertically. |

3. Disabling Scroll Lock

The Scroll Lock key, when active, can cause unexpected scrolling behavior:
- Look for the Scroll Lock indicator on your keyboard or in the status bar of Excel.
- Press the Scroll Lock key on your keyboard to toggle it off.
- If there’s no Scroll Lock key, check your keyboard settings for an equivalent function.
🔧 Note: Some laptops use function keys to toggle Scroll Lock. Look for a combination like Fn + F1, where the F1 key is marked with a lock symbol.
4. Control Zoom Level

Adjusting the zoom level can make scrolling more manageable:
- Go to ‘View’ > ‘Zoom’ and select an appropriate zoom level.
- Alternatively, use the zoom slider at the bottom-right corner of the Excel window.
5. Adjusting Scroll Speed

Microsoft Excel allows users to adjust the speed at which the document scrolls:
- Go to ‘File’ > ‘Options’.
- Select ‘Advanced’ from the left pane.
- In the ‘Editing Options’ section, change ‘Scroll Rows per Spin’ and ‘Scroll Columns per Spin’ to control the number of rows or columns that scroll with each turn of the mouse wheel.
6. Shortcuts for Scroll Control

Using keyboard shortcuts can streamline your navigation:
- Ctrl + Arrow Key - Jump to the edge of data regions.
- Alt + W + V - Toggle view between Normal and Page Layout.
- Alt + W + K - Toggle the Freeze Panes command.
Implementing these strategies can significantly enhance your interaction with Excel sheets, reducing the time spent adjusting and scrolling. By customizing your Excel environment to suit your workflow, you'll be able to focus more on the analysis and less on managing the tool itself.
Can I freeze multiple rows or columns in Excel?

+
Yes, you can freeze multiple rows or columns. Select the row or column below or to the right of where you want to freeze, then go to ‘View’ > ‘Freeze Panes’ and choose ‘Freeze Panes’.
Why does my Excel sheet scroll when I’m not touching my mouse?
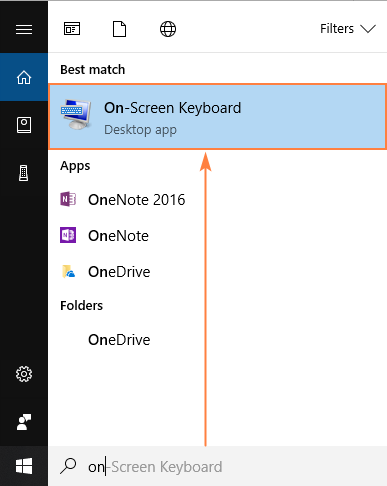
+
This issue is often due to the Scroll Lock being on or a touchpad sensitivity setting that causes accidental scrolling.
How can I prevent accidental scrolling on a laptop?

+
Adjust touchpad settings in your computer’s Control Panel or System Preferences to disable scrolling or reduce sensitivity. Also, using a mouse or freezing panes can help mitigate this problem.
Does Excel have an ‘auto-scroll’ feature?

+
Excel does not have a built-in auto-scroll feature, but you can achieve a similar effect by using the ‘Find’ function or setting up formulas to highlight areas of interest.



