Merge Multiple Excel Files into One Sheet Easily

Why Merge Excel Files?

In today’s data-driven business environment, handling multiple Excel files can become quite the challenge. Whether you’re managing a project that involves team contributions or consolidating monthly sales reports, you might find yourself needing to merge several Excel spreadsheets into one cohesive document. Here’s why merging Excel files can be highly beneficial:
- Efficiency: Merging files streamlines your workflow, reducing the time spent on manual data entry.
- Accuracy: Manual merging can lead to errors, but automation ensures data is transferred accurately.
- Insightful Analysis: A consolidated dataset allows for more comprehensive analysis and reporting.
Methods to Merge Excel Files

Here are various methods you can employ to merge multiple Excel files into one:
Using Excel Power Query

Power Query, introduced in Excel 2016, is a powerful tool for data transformation and preparation:
- Open Excel, go to the Data tab, and select Get Data > From File > From Workbook.
- Navigate to your files, select multiple workbooks, and click Open.
- In the Navigator window, choose the sheets you wish to merge. Then, select Combine > Append Queries.
- Choose Append as new to add sheets vertically, or Append as existing for horizontal merging.
Using VBA

If you’re comfortable with programming or looking for automation:
- Open the VBA editor in Excel by pressing Alt+F11.
- Create a new module and paste this VBA code:
- Modify the path in the code to match your file location.
- Save the workbook as a Macro-Enabled Workbook (.xlsm) and run the macro.
Sub MergeExcelFiles() Dim xFilesToOpen As Variant Dim xPathToOpen As String Dim I As Integer Dim xWbk As Workbook Dim xWbkMaster As WorkbookxPathToOpen = "C:\YourPath\To\Files\" xFilesToOpen = Application.GetOpenFilename(FileFilter:="Excel Files (*.xls*),*.xls*", _ MultiSelect:=True) If TypeName(xFilesToOpen) = "Boolean" Then Exit Sub Application.ScreenUpdating = False Set xWbkMaster = ThisWorkbook For I = 1 To UBound(xFilesToOpen) Set xWbk = Workbooks.Open(xFilesToOpen(I)) xWbk.Worksheets(1).Cells.Copy xWbkMaster.Sheets("Sheet1").Cells(Rows.Count, 1).End(xlUp).Offset(1, 0) xWbk.Close False Next Application.ScreenUpdating = True MsgBox "Files merged successfully!"
End Sub
💡 Note: VBA can be complex and requires care when handling large datasets or when data structures differ between files.
Third-Party Tools
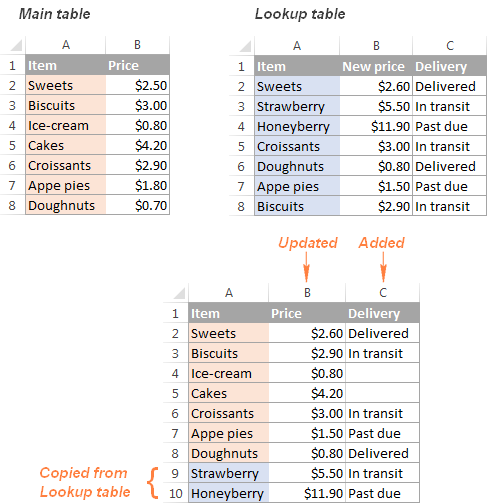
For those not adept in coding or who prefer user-friendly interfaces:
- Excel Online: Microsoft’s web app has features to combine sheets.
- Online Merging Tools: Websites like Smallpdf or Merge Excel provide simple merging options.
- Add-ins: Tools like Ablebits or Kutools for Excel automate the process.
💡 Note: Always ensure third-party tools are reputable and secure before use.
Manual Method

If you prefer or have few files to merge:
- Open each Excel file.
- Copy the contents of each sheet.
- Paste this data into a new workbook or a sheet in your current workbook.
💡 Note: This method can be time-consuming and error-prone for large or numerous datasets.
Best Practices for Merging Files

To ensure smooth merging and data integrity:
- Uniform Structure: Ensure all files have the same structure to avoid misalignment.
- Data Validation: Validate data types before merging to prevent issues.
- Backup: Always keep a backup of your original files.
- Testing: Test your merge on small datasets first to avoid issues with larger datasets.
In wrapping up, merging multiple Excel files into one is an essential skill for enhancing productivity, reducing errors, and providing a clearer picture of your data. Whether through Excel’s built-in features like Power Query, VBA scripting, or third-party tools, the choice depends on your comfort level, the nature of your data, and the desired outcome. Remember, while merging can streamline operations, maintaining data integrity throughout the process is paramount.
What is the quickest way to merge Excel files?

+
Using Power Query or a third-party tool like Ablebits can be the fastest method for most users due to their automation features.
Can VBA handle different sheet structures when merging?

+
Yes, VBA can be customized to manage and align data from different structures, though it might require more complex coding.
Is it possible to merge Excel files online?

+
Absolutely, platforms like Excel Online or dedicated merging websites offer solutions for merging Excel files without software installation.