Emailing One Excel Sheet: Simple Guide

Getting Started with Emailing Excel Sheets

Have you ever needed to send a single Excel sheet from a large workbook to a colleague or client without compromising the integrity of the original file? This simple guide will walk you through the process of emailing just one Excel sheet, ensuring data privacy and reducing file size for ease of transfer.
Preparation Before Emailing
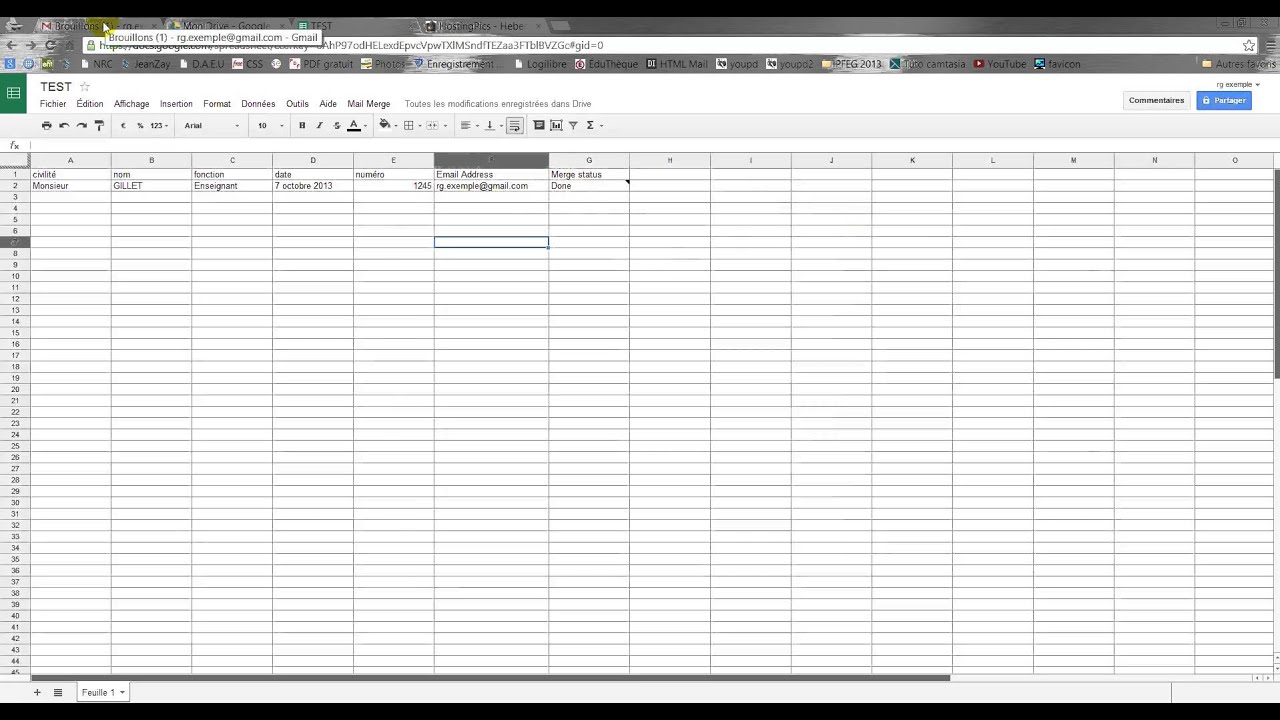
Before you start the email process, make sure you’ve taken the following steps:
- Backup your original workbook to avoid any accidental changes.
- Verify the data in the sheet you wish to send, ensuring all necessary information is included and any confidential data is removed or anonymized.
How to Email a Single Excel Sheet

Excel provides several methods to send individual sheets. Here’s a step-by-step guide on how to achieve this:
Using the ‘Move or Copy’ Option

To email a single sheet, you can first move or copy it to a new workbook:
- Right-click on the tab of the sheet you want to email.
- Select Move or Copy.
- In the dialog box, choose (new book) from the To book: drop-down menu.
- Check the box labeled Create a copy if you want to keep the original sheet intact.
- Click OK. This will create a new workbook with only the sheet you want to send.
- Save this new workbook in an easily accessible location.
📝 Note: Remember to save the new workbook with a descriptive name to avoid confusion.
Using Email Features in Excel

If your Excel has the email functionality enabled:
- Select the sheet you want to email.
- Go to File > Share > Email.
- Choose either to Send as PDF or Send as Attachment.
- If you choose Send as Attachment, Excel will create a new email with the current workbook attached. In this case, follow the steps above to move the sheet to a new workbook first.
- If selecting Send as PDF, Excel will export the sheet as a PDF and attach it to an email.
Manual Method

If you prefer a more hands-on approach or do not have email features enabled in Excel:
- Open your workbook, right-click on the tab of the sheet you want to email, and choose Move or Copy to create a new workbook with just that sheet.
- Save the new workbook.
- Open your email client and create a new email.
- Attach the newly saved workbook to the email.
Final Considerations Before Sending

Here are some last-minute checks to ensure your email goes through smoothly:
- Check the file size to ensure it’s within the email attachment limits.
- Verify that all formulas and links within the sheet work correctly in the new workbook.
- If the sheet contains sensitive data, consider password-protecting the Excel file before sending.
Recapping the Process
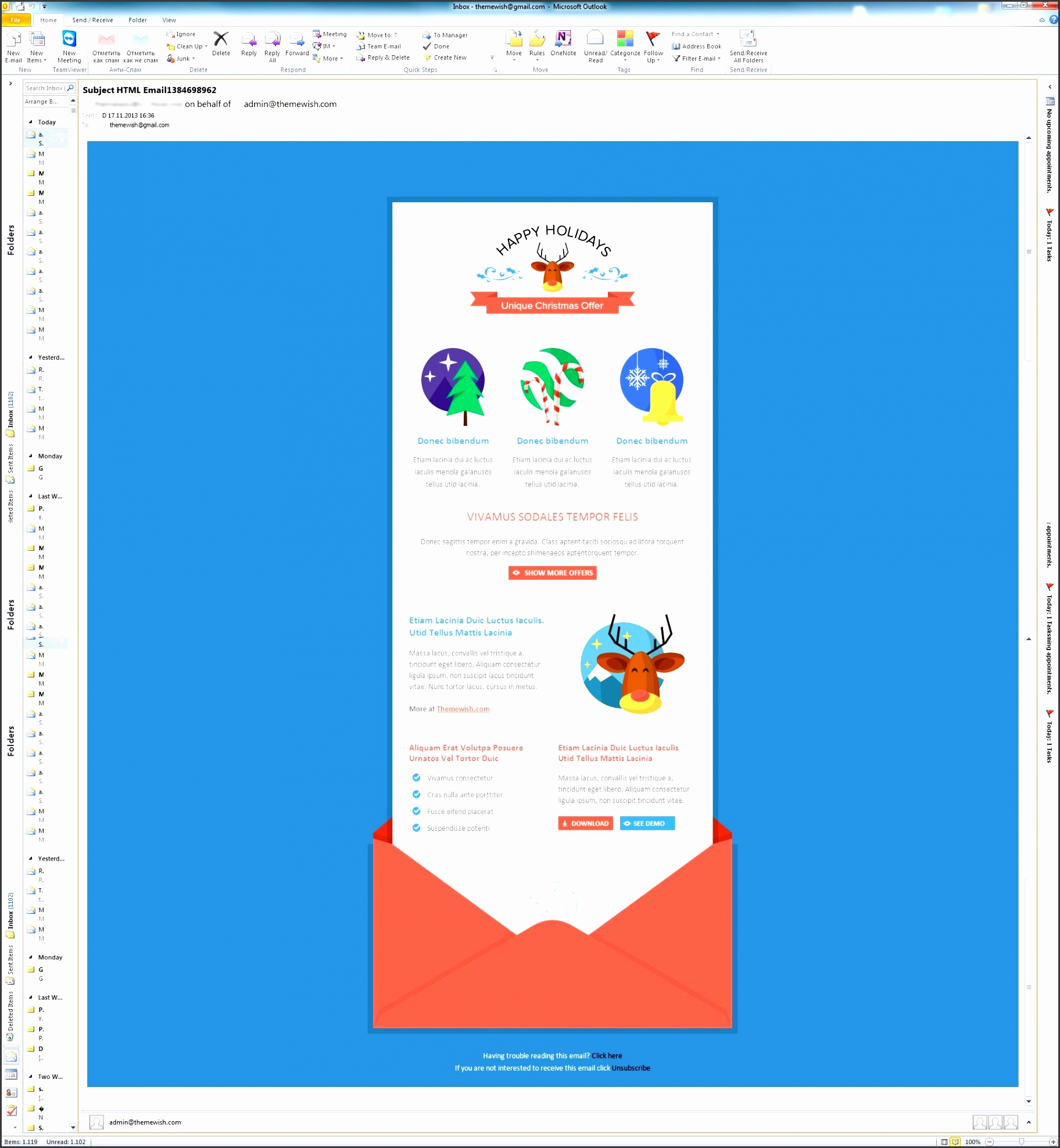
In this guide, we’ve explored different methods to email a single Excel sheet. Whether you choose to use Excel’s email features or prefer manual methods, the goal is to send only the necessary data, thus keeping the recipient from seeing the entire workbook. Remember to:
- Backup your workbook before making changes.
- Use the ‘Move or Copy’ feature to isolate the sheet.
- Send the sheet as an attachment or PDF, depending on your preferences and recipient’s needs.
Can I email multiple sheets at once?

+
Yes, you can email multiple sheets by creating a new workbook with those sheets or converting each sheet to a PDF and sending them together as multiple attachments.
What if my Excel file is too large to email?
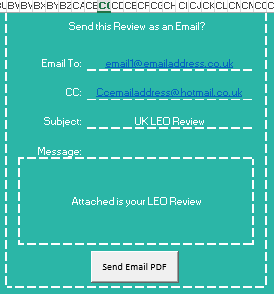
+
If the file size exceeds email attachment limits, consider using file transfer services like Dropbox or Google Drive to share the file instead.
How can I protect my Excel sheet from unauthorized access?

+
You can password-protect the Excel sheet or workbook. Go to File > Info > Protect Workbook > Encrypt with Password.