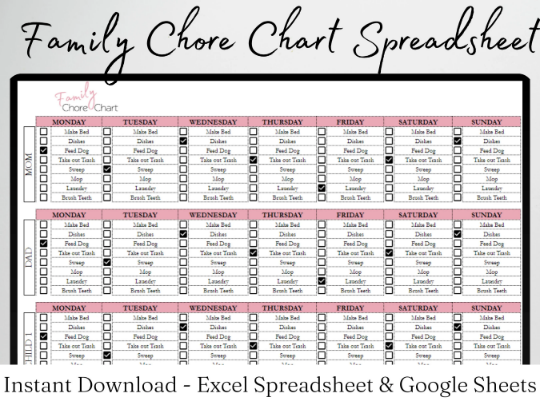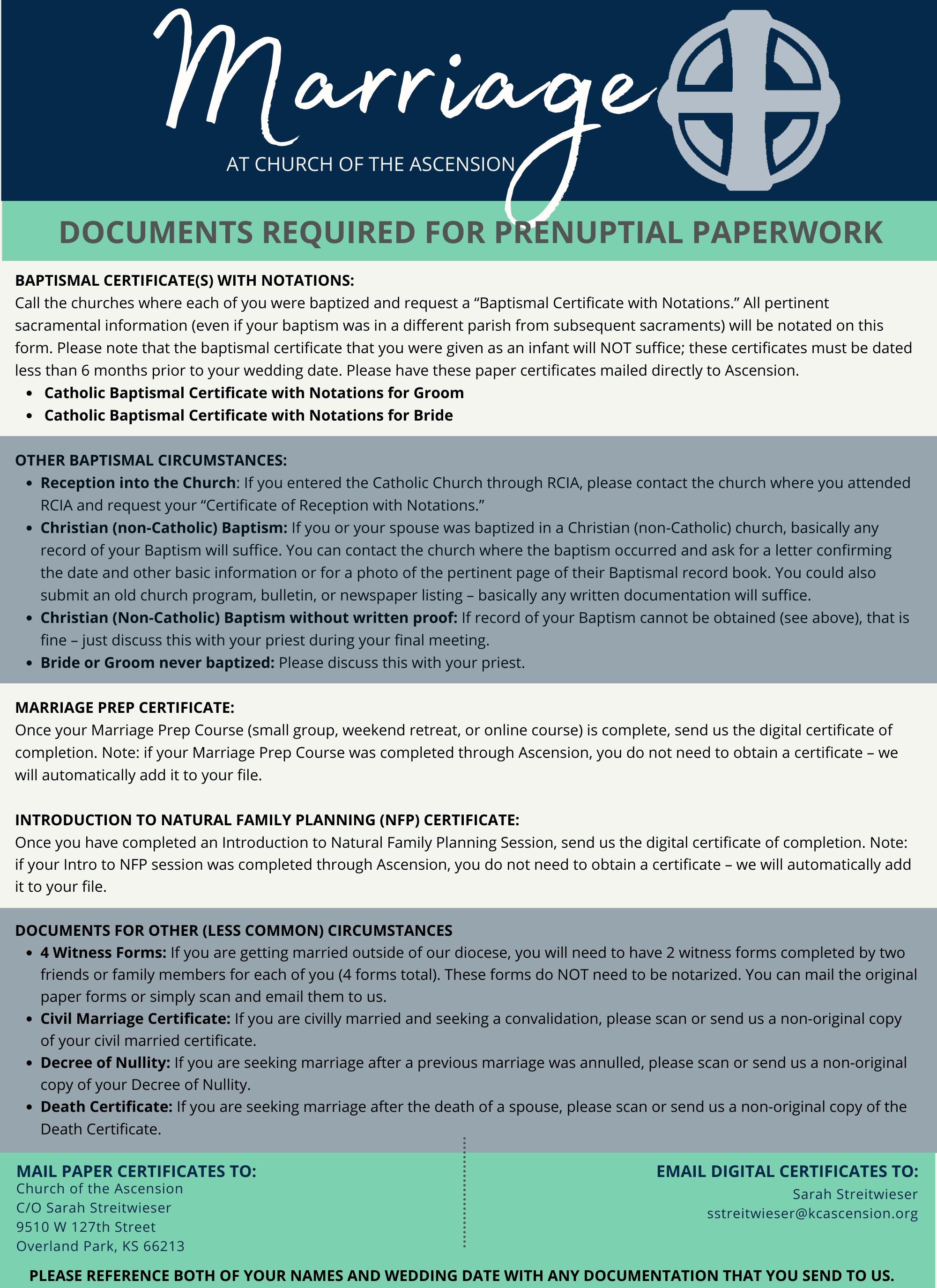How to Reference an Excel Sheet by Name Easily

Excel sheets are incredibly versatile tools for data analysis and organization. One common task that users face is referencing different sheets within a workbook or even from other workbooks. This blog post will guide you through the process of referencing an Excel sheet by name, making your workflow smoother and more efficient.
Why Reference an Excel Sheet by Name?

Referencing sheets by name rather than by their index can make your formulas easier to understand and maintain. Here's why:
- Flexibility: Sheets can be reordered without breaking your formulas.
- Readability: Named references are more intuitive than cell references like A1.
- Consistency: Ensures that references remain accurate even if sheets are renamed.

How to Reference a Sheet by Name

To reference an Excel sheet by its name, follow these steps:
1. Single Workbook Reference

- Start with an equal sign (=) to indicate you're entering a formula.
- Type the name of the sheet followed by an exclamation mark (SheetName!).
- Finish by adding the cell or range you wish to reference.
For example, if you want to reference cell A1 from "Sheet2", you would write:
=Sheet2!A1
2. Multiple Workbook Reference

When referencing a cell from another workbook, the syntax changes slightly:
- Begin with an equal sign.
- Enter the full path to the workbook in square brackets [ ], or if the workbook is already open, just its name with or without the extension.
- Follow with the sheet name, an exclamation mark, and the cell reference.
Here's an example:
=[C:\Documents\Example.xlsx]Sheet1!B4
or if "Example.xlsx" is already open:
=Example!Sheet1!B4
3. Using the INDIRECT Function

The INDIRECT function can dynamically reference sheets using a cell reference for the sheet name:
- Syntax:
=INDIRECT("'" & A1 & "'!B5")where A1 contains the sheet name.
Practical Examples of Sheet Referencing

Consolidating Data from Multiple Sheets

Imagine you have sales data in different sheets, one for each region. You can use sheet references to consolidate this data:
| Region | Formula |
|---|---|
| North | =North!B2 |
| South | =South!B2 |
| East | =East!B2 |
| West | =West!B2 |

Creating Dynamic Formulas with INDIRECT

If you need to change the sheet dynamically based on a cell value:
=INDIRECT(“‘” & B1 & “’!A1”)
👉 Note: Make sure the sheet name in cell B1 is correctly spelled and formatted with single quotes if it includes spaces or special characters.
Tips for Efficient Sheet Referencing

- Use the ‘Define Name’ feature for consistency and easier referencing.
- Check for typos in sheet names; a single character off can cause errors.
- Be aware of sheet renaming, as it can break your references unless using INDIRECT.
At the end of the day, mastering how to reference an Excel sheet by name simplifies your data management, analysis, and reporting tasks. Whether you're compiling data from multiple sheets within a workbook or linking to external workbooks, understanding these techniques can save you time and reduce errors.
Now, by implementing these referencing methods, you'll find managing complex Excel projects much less daunting. Here's to making your Excel journey more productive and less error-prone!
Can I reference a sheet by its index instead of name?

+
Yes, you can reference a sheet by its index using functions like SHEET, but it’s less flexible. Sheet names are more user-friendly and adaptable to changes in the workbook.
What happens if I rename a sheet that’s being referenced?

+
Excel will not automatically update the reference. You would need to update all references manually, or use the INDIRECT function which allows for dynamic references based on cell values.
How can I prevent broken references when copying sheets?
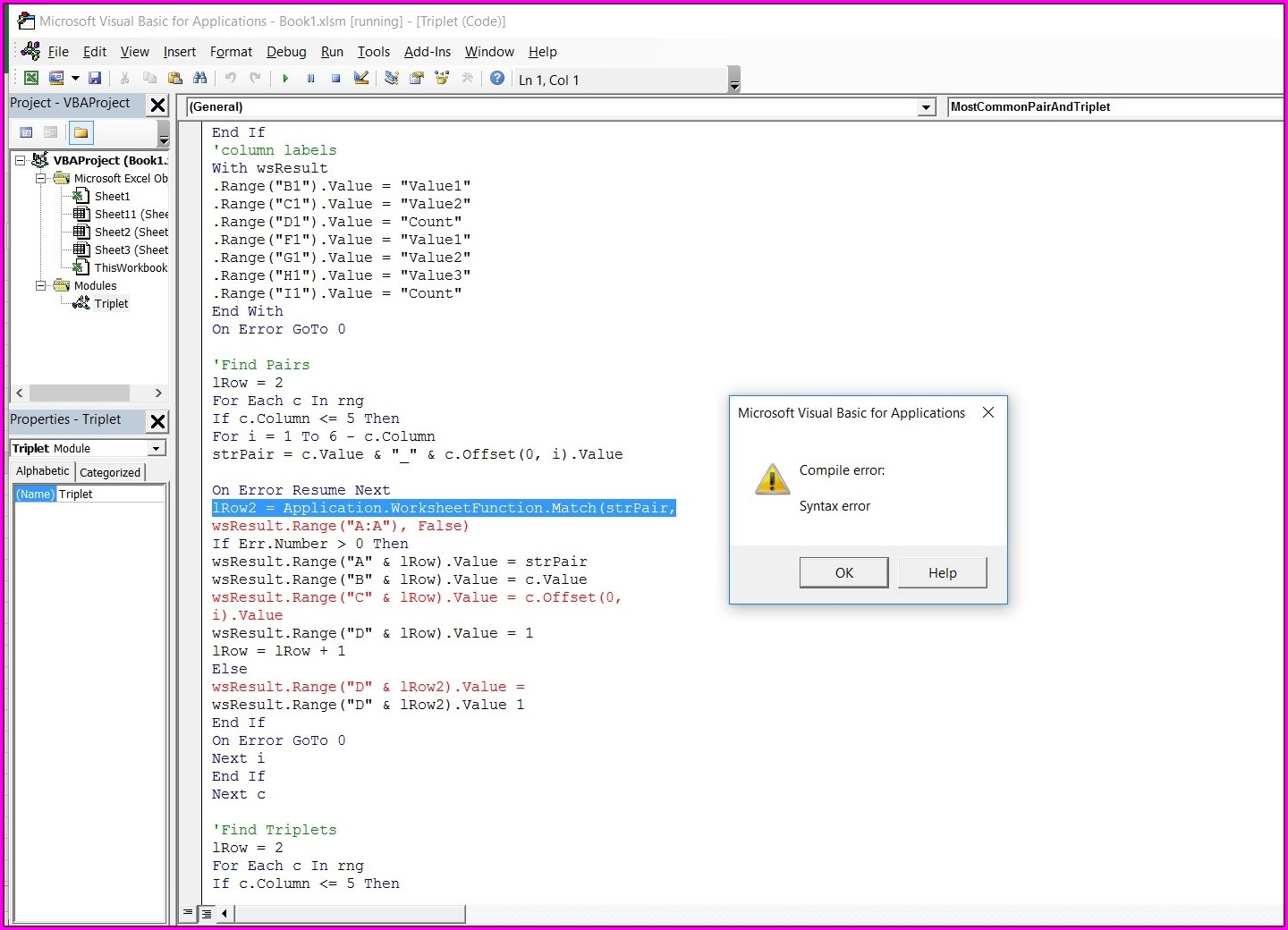
+
Use absolute references by adding the sign before the sheet name (e.g., Sheet1!A1) to avoid link breakage when copying sheets.