5 Easy Ways to Reference Sheets in Excel

When working with large datasets in Excel, efficiently referencing data from different sheets becomes crucial for maintaining data integrity and enhancing productivity. Whether you're a seasoned Excel user or just starting out, mastering sheet referencing techniques will help streamline your work processes. Here are five straightforward methods to reference sheets in Microsoft Excel:
1. Direct Cell References

The most straightforward way to reference data in another sheet is by using a direct cell reference. This technique involves typing an equal sign followed by the sheet name, an exclamation mark, and the cell address:
- Type
=, then the sheet name,!, followed by the cell address, for example:=Sheet1!A1 - If your sheet name includes spaces or special characters, you must enclose it in single quotes like this:
= ‘Sheet Name’!A1
2. Using Sheet Names as Variables

For scenarios where you need to reference different sheets based on user input or dynamic data, you can use the INDIRECT function:
- Set up a cell to contain the name of the sheet you want to reference.
- In your formula, use the INDIRECT function like this:
=INDIRECT(A1&“!A1”)where A1 holds the sheet name.
This method allows for more dynamic data handling since the sheet name can change without altering the formula structure.
3. External References

If you’re working with data from different workbooks, you’ll need to create external references:
- To reference another workbook, you would use a formula similar to:
= ‘[Workbook Name.xlsx]Sheet Name’!A1 - Remember that the external workbook must be open when you first create the reference, or Excel might not locate it properly.
4. 3D References

When you need to aggregate or summarize data across similar ranges in multiple sheets, 3D references come in handy:
- To sum the same cell or range across multiple sheets, type:
=SUM(Sheet1:Sheet3!A1) - This will sum the value in cell A1 from Sheet1 through to Sheet3.
Note that 3D references are particularly useful for budget reports, consolidated financial statements, or any data that needs to be analyzed in a uniform way across multiple sheets.
5. Name Manager for Named Ranges
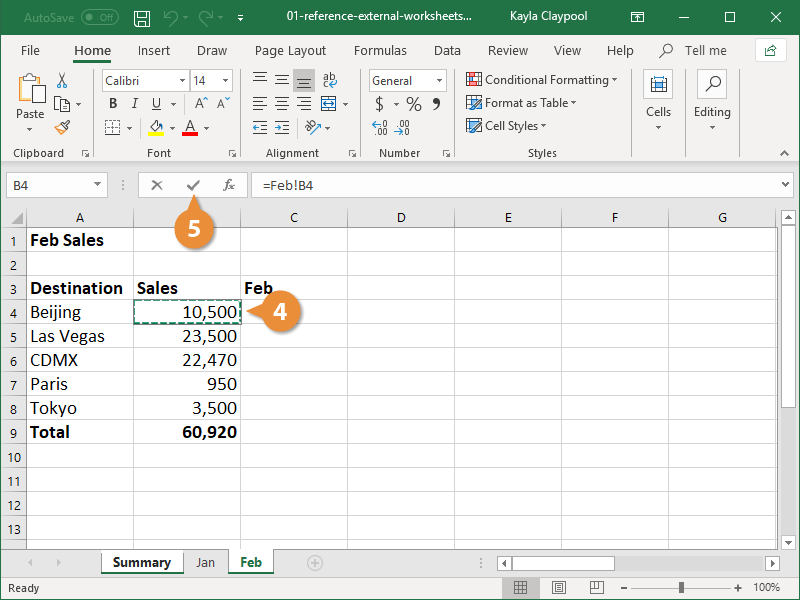
Using Excel’s Name Manager to create named ranges across different sheets can simplify data referencing:
- Select the range in the sheet where the data resides.
- Go to Formulas > Define Name, enter a name, and link it to the selected range.
- You can now reference this range by name from any sheet in the workbook:
=Sum(Sales_Data)where Sales_Data is your defined name.
👉 Note: Named ranges can be workbook wide or specific to a sheet. For workbook-wide references, ensure you don't have conflicting names on different sheets.
After mastering these techniques, Excel users can significantly enhance their productivity. Whether it's for simple data management or complex financial analysis, understanding how to reference data efficiently allows for cleaner, more organized workbooks.
Can I reference a cell dynamically in Excel?

+
Yes, using the INDIRECT function allows you to dynamically reference cells. By linking the cell reference to a cell containing the sheet name, you can change the reference without modifying the formula.
How do I handle sheet names with spaces?
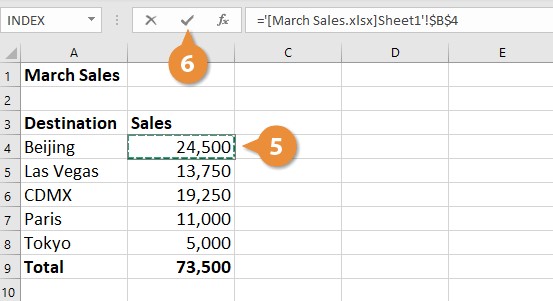
+
When referencing a sheet with a name containing spaces, you must enclose the sheet name in single quotes. For example, = ‘Sheet Name with Spaces’!A1
What happens if I rename a referenced sheet?

+
Excel will automatically update all references to match the new sheet name, ensuring your formulas still work correctly. However, it’s good practice to check your formulas after renaming sheets to ensure there are no unexpected errors.
Can I use 3D references to aggregate data?

+
Absolutely! 3D references allow you to perform calculations across multiple sheets that have the same structure. Functions like SUM, AVERAGE, and COUNT can utilize 3D references for summarizing data efficiently.
Is there a way to reference data from another workbook?

+
Yes, you can create external references to other workbooks. You need to ensure both workbooks are open when you set up the reference to maintain the link’s integrity. Format the reference like this: = ‘[Workbook Name.xlsx]Sheet Name’!A1



