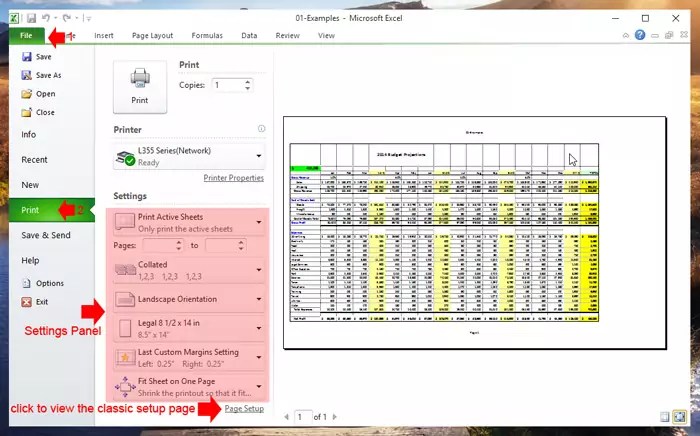VLOOKUP Across Multiple Sheets in Excel: Easy Guide

Mastering VLOOKUP across multiple sheets in Microsoft Excel is a game-changer for managing large datasets and consolidating information efficiently. VLOOKUP, or Vertical Lookup, is a powerful Excel function that allows users to search for a value in one column of data and return a corresponding value from another column. While this is straightforward in a single sheet, expanding its utility across multiple sheets can streamline your workflow, reduce errors, and help you manage your data more effectively. This guide will walk you through the steps to use VLOOKUP across multiple sheets, enhancing your Excel skills significantly.
Understanding VLOOKUP Basics

Before we dive into the more advanced application of VLOOKUP, let’s briefly revisit its fundamental operation:
- VLOOKUP(search_key, range, index, [is_sorted])
- search_key: The value you’re looking for.
- range: The range of cells that contains the lookup table.
- index: The column index of the value to return.
- is_sorted: TRUE for an approximate match, FALSE for an exact match.
Preparation: Setting Up Your Sheets

To use VLOOKUP across multiple sheets, you need to ensure your data is structured correctly:
- Data Consistency: Ensure that the columns you’re looking up are in the same position across all sheets.
- Naming Sheets: Use consistent naming conventions for your sheets, like ‘Sheet1’, ‘Sheet2’, etc., to make referencing easier.
- Organizing Data: Keep the VLOOKUP column and the column where you want the result to be in consistent positions across sheets.
Using VLOOKUP Across Multiple Sheets

Here’s how you can use VLOOKUP to look up values from multiple sheets:
Direct VLOOKUP on Individual Sheets
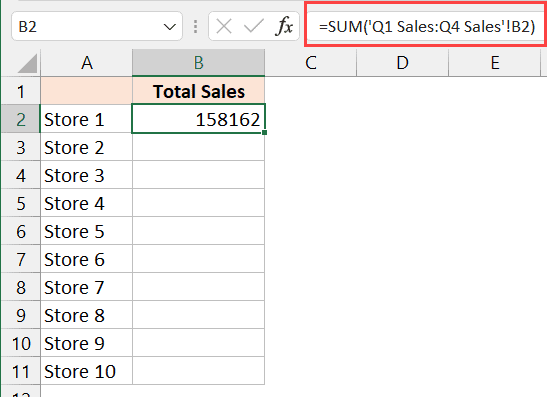
The simplest method involves performing VLOOKUP for each sheet separately and then combining results manually or using a formula:
- Enter the VLOOKUP formula for each sheet:
- Copy this formula for other sheets:
- Combine the results using IFERROR or similar functions:
=VLOOKUP(lookup_value, Sheet1!A1:B100, 2, FALSE)
=VLOOKUP(lookup_value, Sheet2!A1:B100, 2, FALSE)
=IFERROR(VLOOKUP(lookup_value, Sheet1!A1:B100, 2, FALSE),
IFERROR(VLOOKUP(lookup_value, Sheet2!A1:B100, 2, FALSE),
“Value not found”))
⚠️ Note: Ensure all sheets are named correctly to avoid formula errors.
Indirect VLOOKUP

If you have multiple sheets with a similar structure, you can use INDIRECT to reference sheets dynamically:
- Create a formula that changes the sheet name dynamically:
- In cell A1, enter the name of the sheet you want to look up from.
- Repeat for other sheets:
=VLOOKUP(lookup_value, INDIRECT(“‘” & A1 & “’!A1:B100”), 2, FALSE)
=VLOOKUP(lookup_value, INDIRECT(“‘” & A2 & “’!A1:B100”), 2, FALSE)
📋 Note: This method requires you to manually enter the sheet name where you want to perform the lookup.
Using Named Ranges

Named ranges can make your VLOOKUP formulas across sheets more readable and easier to maintain:
- Name the range on each sheet. For example, in ‘Sheet1’, name the range A1:B100 as ‘Sheet1Data’.
- Use the named range in your VLOOKUP formula:
=VLOOKUP(lookup_value, Sheet1Data, 2, FALSE)
Advanced VLOOKUP Techniques

Beyond the basics, here are some advanced techniques to supercharge your VLOOKUP:
Combining VLOOKUP with IF
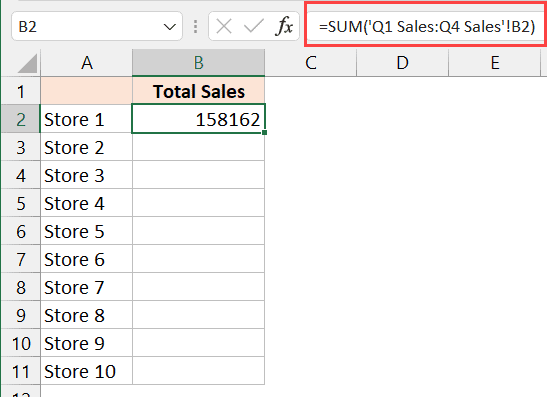
This technique allows you to choose which sheet to perform the lookup based on a condition:
=IF(condition, VLOOKUP(lookup_value, Sheet1!A1:B100, 2, FALSE),
VLOOKUP(lookup_value, Sheet2!A1:B100, 2, FALSE))
VLOOKUP with CHOOSE

The CHOOSE function can create a dynamic array for VLOOKUP across multiple sheets:
=VLOOKUP(lookup_value, CHOOSE({1,2}, Sheet1!A1:B100, Sheet2!A1:B100), 2, FALSE)
📝 Note: The CHOOSE function can make your VLOOKUP formulas more compact by reducing the need for multiple nested IFERROR functions.
Array Formulas

For complex lookups involving multiple sheets, array formulas can be a lifesaver:
=VLOOKUP(lookup_value, {Sheet1!A:B, Sheet2!A:B, Sheet3!A:B}, 2, FALSE)
🔧 Note: Array formulas require careful construction to ensure all ranges are correctly aligned.
Conclusion
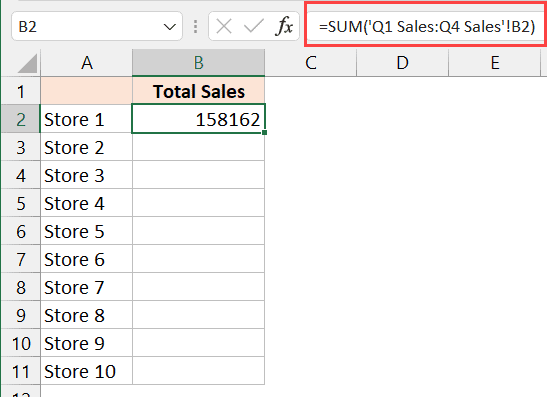
In this guide, we’ve covered various methods to extend VLOOKUP’s functionality across multiple sheets in Excel. By understanding the basic structure of VLOOKUP and applying advanced techniques like INDIRECT, named ranges, and array formulas, you can significantly enhance your data analysis capabilities. Remember, Excel’s power lies in its flexibility; always tailor these techniques to your specific data structure and needs. Whether you’re consolidating sales data from different regions or merging customer information from various sources, mastering VLOOKUP across sheets will streamline your data management tasks, making your work not only efficient but also more accurate.
Why is VLOOKUP not working across sheets?

+
VLOOKUP might not work if the sheet name isn’t referenced correctly, the lookup column isn’t first in the range, or if there are errors in the formula. Ensure you use quotes for sheet names and check for typos or data mismatches.
Can VLOOKUP return multiple values across sheets?

+
By default, VLOOKUP returns only one value. For multiple values, consider using formulas like INDEX with MATCH, or pivot tables.
How can I speed up VLOOKUP across many sheets?

+
Use named ranges, avoid volatile functions, and minimize the number of VLOOKUP calls by using helper columns or consolidating data into a single sheet when possible.