Mastering Excel: Effortless Cell Copying Between Sheets

Understanding the Basics of Excel Sheet Navigation

Navigating Excel sheets is crucial before diving into cell copying techniques. Let's look at some fundamental concepts:
- Workbooks and Worksheets: Excel files are known as workbooks, and each workbook can contain multiple worksheets. These worksheets are what we commonly refer to as sheets.
- Sheet Tabs: You can see and switch between sheets using the tabs at the bottom of the Excel window.
- Active Sheet: The sheet where you are currently working is called the active sheet.
- Keyboard Shortcuts: Shortcuts like Ctrl + Page Up and Ctrl + Page Down let you switch sheets quickly.
Knowing these basics will make copying and moving data between sheets much simpler.
Manual Method: Drag and Drop for Cell Copying

Here is how to manually copy cells:
- Select the cell or range of cells you want to copy.
- Right-click and choose Copy or use the keyboard shortcut Ctrl + C.
- Navigate to the destination sheet, right-click on the target cell, and select Paste or press Ctrl + V.
Note on Dragging Between Sheets

While drag-and-drop is effective within the same sheet, it's not straightforward for copying across sheets:
- You can't directly drag to another sheet, but you can copy by:
- Holding down the Alt key, dragging the selected cell, and:
- Releasing the mouse when you see the sheet tab highlight, then:
- Pasting where desired.
⚠️ Note: Be cautious when dragging between sheets, as Excel might move cells instead of copying them if you're not using the Alt key correctly.
Using Keyboard Shortcuts to Copy Across Sheets

Keyboard shortcuts streamline copying cells:
- Ctrl + C to copy, then:
- Switch sheets with Ctrl + Page Up or Ctrl + Page Down, and:
- Press Ctrl + V to paste.
This method ensures efficient and error-free cell copying.
Advanced Techniques for Copying Cells

Copy with References Intact

When you copy cells between sheets, you might want to maintain references to the source sheet. Here's how to do it:
- Select the cell or range you want to copy.
- Copy using Ctrl + C.
- Go to the destination sheet.
- Right-click on the cell, click on Paste Link from the paste options, or press Alt + E + S + F followed by Enter.
Using this method, any changes in the source sheet will reflect in the destination sheet.
Using the Name Box for Copying

The Name Box can simplify cell copying:
- Select the cell or range.
- Type a name in the Name Box (e.g., 'MyData') and hit Enter.
- When you need to copy, type the name in the Name Box in the destination sheet, select the cells, and:
- Copy and paste as usual.
💡 Note: This technique is excellent for quickly accessing and copying data without relying on mouse navigation.
Utilizing Excel's 'Go To' Feature

The 'Go To' feature can help when copying between sheets:
- Select the cell or range.
- Copy with Ctrl + C.
- Press F5 or click on Find & Select > Go To from the Home tab.
- Enter the destination cell address (e.g., 'Sheet2!A1') and press Enter.
- Paste with Ctrl + V.
🔎 Note: The 'Go To' feature is especially useful for navigating large workbooks with many sheets.
To summarize the methods discussed above, let’s compile them into a table:
| Method | Steps |
|---|---|
| Manual Copy-Paste | Select, Copy, Navigate, Paste |
| Drag and Drop with Alt | Select, Hold Alt, Drag, Release |
| Keyboard Shortcuts | Ctrl + C, Switch Sheets, Ctrl + V |
| Paste with References | Copy, Navigate, Paste Link |
| Name Box Copying | Name, Type, Copy, Paste |
| 'Go To' Feature | Copy, Go To, Paste |
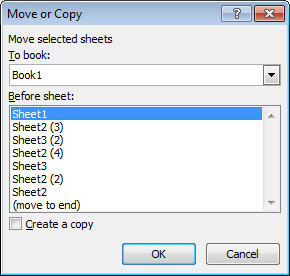
In conclusion, the act of copying cells between sheets in Excel can be streamlined with the right techniques. Whether you opt for manual selection, shortcuts, or utilize advanced methods like paste with references, these strategies offer a versatile approach to data management. By mastering these techniques, you can ensure efficient and accurate data handling, making your Excel work more seamless and error-free. Remember, practice makes perfect, so don't hesitate to experiment with these methods to find what works best for your workflow.
How do I copy and paste entire rows or columns?

+
Select the entire row or column by clicking on its header, copy using Ctrl + C, and then paste in the destination sheet with Ctrl + V. This will replicate the structure across sheets.
Can I copy multiple non-adjacent cells between sheets?

+
Yes, you can copy multiple non-adjacent cells or ranges by holding down Ctrl while selecting, copying, and then pasting in your target sheet.
What’s the difference between move and copy cells between sheets?

+
When you move cells, they are taken from their original location to the new sheet, whereas copying keeps the data in the source sheet while placing a duplicate in the destination sheet.



