5 Ways to Open Excel Files in Google Sheets

When it comes to enhancing your productivity with spreadsheets, the ability to work seamlessly across platforms like Microsoft Excel and Google Sheets can make a significant difference. Whether you're a business professional, a student, or someone who relies on data analysis, knowing how to open Excel files in Google Sheets can streamline your workflow. Here are five methods to help you achieve this transition smoothly:
1. Uploading to Google Drive

The most straightforward way to get your Excel file into Google Sheets is by uploading it to Google Drive.
- Go to Google Drive at drive.google.com.
- Click on "New" and then select "File upload."
- Choose your Excel file from your computer and upload it.
- Once the upload is complete, right-click on the file, and select "Open with" then "Google Sheets."
This method converts your Excel file into a Google Sheets document. The advantage here is that it maintains most of the formatting, formulas, and data while allowing you to collaborate in real-time with others.
📌 Note: Large files might take some time to convert, and some complex Excel features might not translate perfectly to Google Sheets.
2. Direct Import
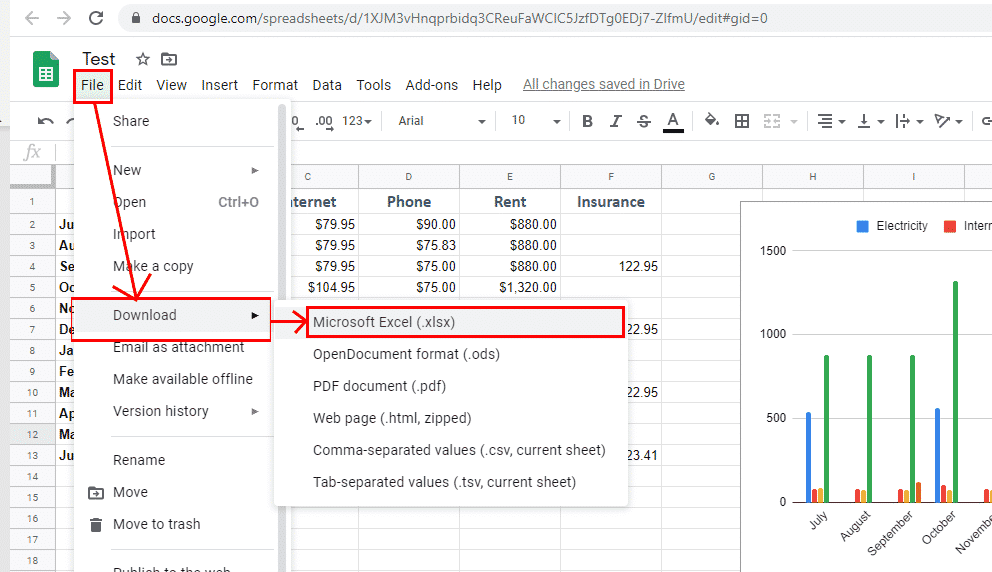
If you're already working in Google Sheets, you can directly import an Excel file:
- Open Google Sheets.
- Go to "File" > "Import."
- Choose "Upload" and then select your Excel file.
- Adjust the import options according to your needs (like separating sheets or appending data).
This method gives you more control over how the file is imported, allowing for the creation of new sheets or appending data to existing ones.
3. Emailing the File

Sometimes, you might need to send an Excel file to someone who uses Google Sheets. Here's how you can convert it automatically:
- Compose an email in your Gmail.
- Attach the Excel file to the email.
- Instead of sending, click on the Google Drive icon (cloud symbol) next to the attachment.
- Select "Drive link" and adjust the permissions as necessary.
- The recipient will receive a link to the Google Drive file, which can be opened in Google Sheets.
This method is particularly useful for collaboration, as it provides a link to the Google Sheets version, enabling shared access.
4. Using Google Drive File Stream

For users who work across both Microsoft Office and Google Suite, Google Drive File Stream provides a seamless integration:
- Install Google Drive File Stream on your computer.
- Open Excel, and save the file directly to your Google Drive folder.
- The file will automatically sync, and you can right-click to open it with Google Sheets.
This method keeps your files in sync between local and cloud storage, providing an efficient workflow for those who switch between applications frequently.
5. Mobile Device Import

If you're working on a mobile device, here's how you can import an Excel file:
- Open the Google Sheets app on your mobile device.
- Tap on the "+" symbol to create a new sheet.
- Choose "File" and then "Spreadsheet."
- Select "From device" and pick your Excel file from your device's storage.
The mobile app streamlines this process, making it easy to access your Excel files on the go.
📌 Note: The mobile version might not support all Excel features or formatting, so some adjustments might be necessary.
By mastering these techniques, you can efficiently switch between Microsoft Excel and Google Sheets, enhancing your productivity and ensuring that your data remains accessible and collaborative. Each method has its own merits, depending on your specific workflow needs, whether it's maintaining formatting, real-time collaboration, or simple file accessibility.
Understanding how to open Excel files in Google Sheets not only increases your flexibility but also empowers you to take full advantage of the cloud-based collaboration features Google Sheets offers. These skills are particularly beneficial in today's remote work environment, where team members might be using different software solutions. With the ability to switch platforms, you're better equipped to adapt to any work scenario, making you a more versatile and valuable member of any project or team.
Can I edit the Excel file in Google Sheets?

+
Yes, once you import the Excel file into Google Sheets, you can edit it just like any other Google Sheets document. However, some complex Excel features might not be supported or might function differently in Google Sheets.
What happens to formulas when converting Excel to Google Sheets?

+
Most Excel formulas will translate directly into Google Sheets. However, if a formula uses functions unique to Excel or specific to newer versions, Google Sheets might not recognize or will attempt to approximate these with its own set of functions.
Do I lose data or formatting when converting Excel to Google Sheets?

+
Basic formatting like font style, cell color, and basic layouts are generally preserved, but some advanced Excel features like conditional formatting rules, pivot tables, or certain types of charts might not transfer perfectly.
Is it possible to keep the Excel file updated with changes made in Google Sheets?

+
No, Google Sheets does not automatically sync changes back to the original Excel file. You would need to export the Google Sheets document back to Excel to update it.
Can multiple users work on the same converted file?

+
Yes, one of the major benefits of Google Sheets is real-time collaboration. Once the file is converted, multiple users can work on it simultaneously with changes updating in real time.



