Create Your First Excel Spreadsheet Easily

The power of Excel lies not just in its ability to crunch numbers, but also in how it can organize and analyze data effectively, making it a go-to tool for both professionals and casual users. If you've never worked with Excel before or are looking to brush up on your skills, this guide will help you create your first spreadsheet with ease. Here, we will explore the basic functionalities, the layout of the Excel interface, and some essential operations that will set a foundation for your Excel journey.
Understanding the Excel Interface

Before diving into creating your first spreadsheet, it's beneficial to familiarize yourself with Excel's user interface. Here are the key components:
- Ribbon: The Ribbon is the bar at the top containing multiple tabs (Home, Insert, Page Layout, etc.). Each tab is organized into groups relevant to the tab's theme.
- Worksheet: When you open Excel, you'll see a large grid known as a worksheet. The default view includes three worksheets named Sheet1, Sheet2, and Sheet3 at the bottom of your Excel window.
- Rows and Columns: Rows are numbered from 1 onwards, while columns are lettered from A to Z, then AA to AZ, and so on. Each intersection is called a cell.
- Formula Bar: Above the worksheet, this bar allows you to enter or edit data or formulas for the selected cell.
- Status Bar: This bar at the bottom shows information about the selected cells, like sum or average.
Opening Excel

Click on the Excel icon to launch the program. If you're using a newer version of Excel or Excel Online, you might be greeted with a start screen offering templates. For now, choose to open a Blank Workbook.
Navigating the Worksheet

To move around:
- Use your mouse or the arrow keys to move cell by cell.
- The scroll bars allow vertical and horizontal scrolling.
- Press Ctrl+Home to go to the first cell (A1).
- Press Ctrl+End to go to the last used cell on the worksheet.
Entering Data

Start by selecting a cell and typing in your data. Here are some tips:
- Press Enter to move down to the next cell, or Tab to move right.
- Use the Formula Bar for editing data before confirming with Enter.
Creating Your First Spreadsheet

Let's craft a simple expense tracker to familiarize you with the basic operations:
Setting Up the Header

1. Type the Title: Click on cell A1 and type "Monthly Expenses."
2. Format the Title: Select the cell with the title, and:
- Go to the Home tab, and under Font, choose a larger font size and maybe make it bold.
- Merge cells A1 through E1 to center the title (Home > Merge & Center).
- Optionally, apply a cell color or border (Home > Fill Color or Borders).
Adding Column Headers

In the next row:
- Type 'Date' in cell A2
- 'Category' in B2
- 'Description' in C2
- 'Amount' in D2
- 'Paid' in E2
Again, use formatting options to make headers distinguishable (bold, font color, or even background color).
Inputting Data

Now, you can start adding your expense entries:
- Use rows starting from A3 onwards for each expense.
- Enter the date, category (like groceries, utilities), description, the amount spent, and whether the expense was paid (yes/no).
Using Basic Formulas

At the bottom of your expense list, calculate the total:
- In a new row, type 'Total Expenses' in Column A.
- In the 'Amount' column (D), sum all the expenses by typing '=SUM(D3:D[last row])' where [last row] is the last row with data.
- Press Enter. Excel will calculate the total automatically.
Formatting Numbers

To ensure your numbers are formatted correctly:
- Select the 'Amount' column.
- Go to Home > Number group, and choose Currency to format numbers as currency with your desired symbol and decimal places.
Enhancing Your Spreadsheet

Once you have the basic structure:
Applying Filters

To sort or filter your data:
- Select your header row (A2:E2).
- Go to Home > Editing > Sort & Filter > Filter.
- Now, you can filter or sort data as needed by clicking the arrows in the headers.
Charting Your Expenses
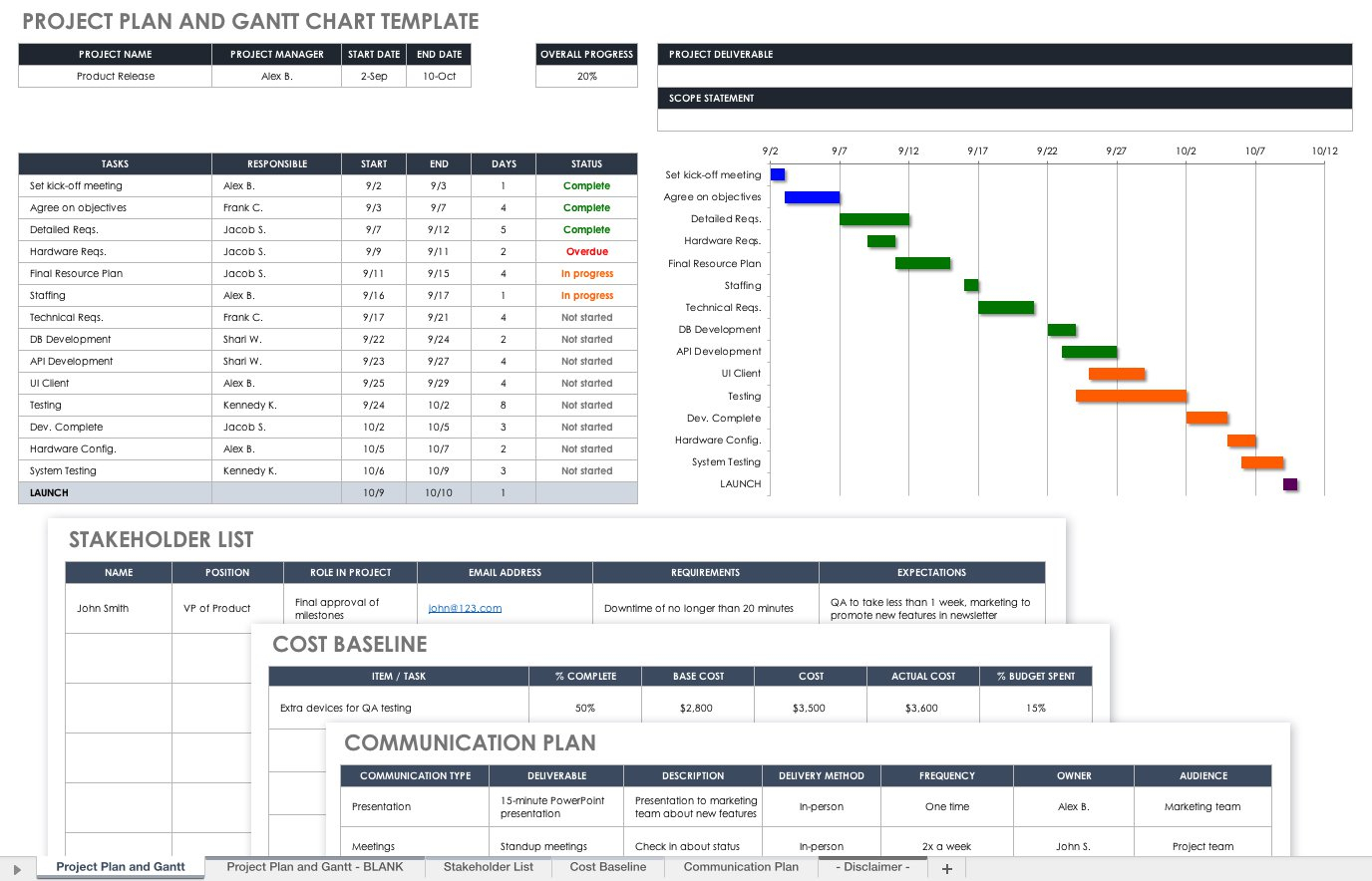
Charts help visualize data:
- Select the range that includes dates and amounts (A2:D[last row]).
- Go to Insert > Charts, choose a chart type like Pie or Column.
- Excel will insert a chart which you can then customize in terms of style, colors, and legends.
Conditional Formatting
Highlight important data:
- Select cells with amounts.
- Go to Home > Styles > Conditional Formatting, then choose "Color Scales" or "Data Bars" to visually represent the data.
Saving Your Work
Save your spreadsheet:
- Click File > Save As.
- Choose the location, give your file a name, and decide on the format (.xlsx for modern Excel, .xls for older versions).
💡 Note: Always save your work frequently to avoid data loss, and remember that Excel automatically saves changes if you have enabled AutoRecover.
Now that you've mastered the basics of creating an Excel spreadsheet, you're on your way to harnessing its full potential. Whether for tracking personal expenses, analyzing business data, or managing projects, Excel's versatility will serve you well. Remember, practice makes perfect. Experiment with different features, learn shortcuts, and soon, you'll find Excel to be an invaluable tool for organizing, analyzing, and presenting data effectively.
What is the difference between a workbook and a worksheet in Excel?
+A workbook is the entire file that contains your Excel data, while a worksheet is one of the sheets within that workbook. Each worksheet can contain separate data or can be linked to others within the same workbook.
Can I recover an Excel file if I accidentally close without saving?
+Yes, if you have enabled the AutoRecover feature, Excel will periodically save your work. Check the ‘Recover Unsaved Workbooks’ option in the File menu when you reopen Excel.
How do I freeze panes in Excel to keep certain rows or columns visible?
+To freeze panes, select the cell below the rows and to the right of the columns you want to freeze. Go to the View tab, click on Freeze Panes, and choose the appropriate option.


