Insert Values from Another Sheet in Excel Easily

The ability to insert values from another sheet in Microsoft Excel can significantly enhance your efficiency and ability to manage complex datasets. Whether you are consolidating financial reports, aggregating data from multiple sources, or just trying to keep your workbook organized, mastering this skill can be invaluable. This comprehensive guide will walk you through different methods to seamlessly transfer data between sheets within the same Excel workbook, ensuring your workflow remains both streamlined and error-free.
Using the Excel Function: INDIRECT()
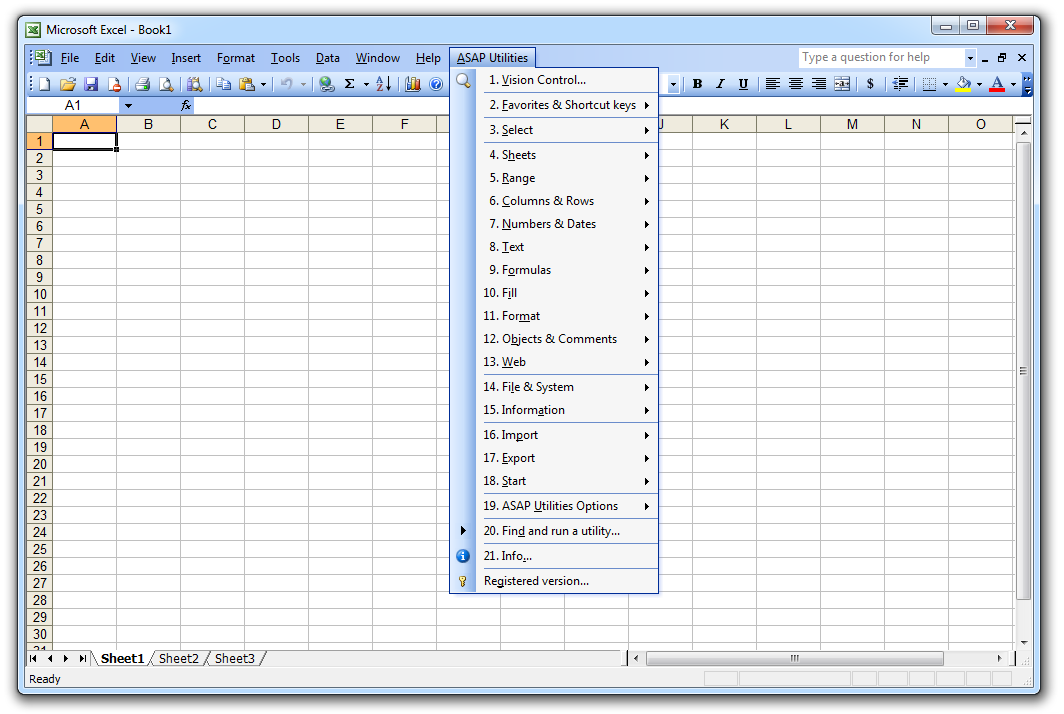
The INDIRECT() function in Excel is quite versatile, allowing you to reference cells dynamically:
- Create a reference to a cell or range by string.
- Let's assume you want to retrieve data from "Sheet2" cell A1 in "Sheet1".
- Use the formula:
=INDIRECT("Sheet2!A1")
This formula will return the value from A1 of Sheet2. Here's how you can make it more dynamic:
- Reference another sheet name:
=INDIRECT(A1&"!A1")- Here, cell A1 from your current sheet contains the name of the target sheet. - Combine text:
=INDIRECT("Sheet2!A"&A1)- Here, A1 contains the row number.
💡 Note: Remember that INDIRECT() is volatile, meaning it recalculates every time Excel performs a calculation. This can slow down larger workbooks.
Named Ranges for Easier Navigation

To make cell references more intuitive:
- Select the cells you want to name.
- Go to the Formulas tab > Define Name.
- Name your range, e.g., "Revenue" or "SalesData."
Now you can insert values from another sheet using these named ranges:
=Sheet2!RevenueThis can be especially useful when working with large datasets across multiple sheets:
| Formula | Result |
|---|---|
| =Sheet2!SalesData | Returns all cells in the named range "SalesData" from Sheet2 |
| =INDIRECT("'Sheet2'!A"&ROW()) | Returns the value from column A of Sheet2 based on the current row of the formula |

Data Consolidation with 3D References

If you have similar data spread across multiple sheets and want to consolidate it:
- Use 3D references to sum data from the same cell across sheets:
- =SUM(Sheet1:Sheet3!B2) - This will sum B2 from Sheet1 through Sheet3.
- Drag to apply this formula to other cells or use:
- =AVERAGE(Sheet1:Sheet3!B2)
- =MAX(Sheet1:Sheet3!B2)
- =MIN(Sheet1:Sheet3!B2)
External References to Another Workbook

To reference data from a separate workbook:
- Include the workbook name in your formula like:
=[Financial_Report.xlsx]Sheet1!B2 - Ensure both workbooks are open, or:
- Use dynamic references for changing workbook names:
=INDIRECT("'[Budget_"&YEAR(TODAY())&".xlsx]'Sheet1!B2")
This not only makes your workbooks interactive but also modular, as changes in one workbook can dynamically affect another.
By mastering these techniques, you'll be equipped to handle almost any data management task with ease:
- Linking information efficiently reduces redundancy.
- Dynamic references enhance accuracy and save time.
- Understanding named ranges and 3D references simplifies navigation and analysis.
- External references keep your data interconnected, allowing for complex but organized datasets.
To summarize, here are the key points to remember:
- INDIRECT() for dynamic cell referencing.
- Use named ranges to clarify your data references.
- Implement 3D references for consolidating similar data sets.
- Reference external workbooks to keep your data current across files.
These techniques will make your Excel journey much smoother, providing you with tools to manage, analyze, and visualize your data effectively. Keep exploring and mastering Excel's capabilities, and your productivity will surely soar.
What if the source cell changes?

+
If the cell you’re referencing changes, the INDIRECT() function will automatically reflect the new value. However, for other methods, you might need to update the formulas manually or adjust the named range.
Can I insert values from another closed workbook?

+
Yes, but you’ll need to make the workbook a part of an external data connection. Excel can then automatically open the workbook and fetch the data.
What are the limitations of using INDIRECT()?

+
The main limitations are its volatility, which can slow down large workbooks, and its reliance on correct text references. If the text is not correctly formatted or refers to a non-existent cell, you’ll get an error.
How can I consolidate data from sheets in different workbooks?

+
You can use external references for individual cells or ranges, or utilize Power Query or Power Pivot for more complex consolidation from multiple workbooks.



