Excel Formulas Across Sheets: A Simple Guide

Managing large datasets in Excel often requires referencing and calculating data from multiple sheets. Understanding how to effectively use Excel formulas across sheets can significantly enhance your productivity and data management capabilities. This comprehensive guide will walk you through the steps to make your data analysis and reporting more efficient and accurate.
Understanding Excel Sheets
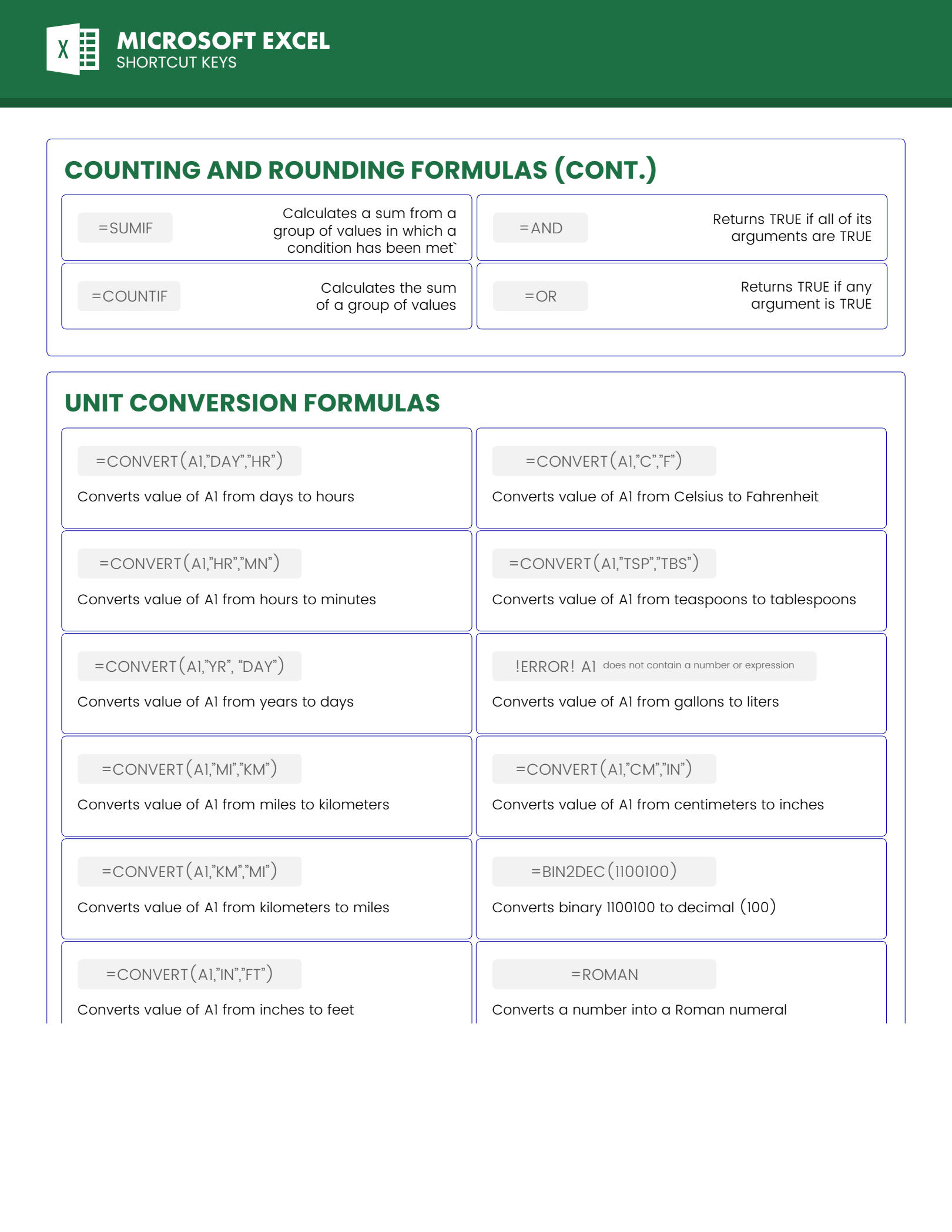
Before diving into the formulas, it’s crucial to understand Excel’s sheet structure:
- Workbook: The Excel file you work on.
- Worksheet (or Sheet): Tabs within the workbook where you enter data, use formulas, and perform calculations.
- Cells: Individual boxes in each sheet where you store or calculate data.
💡 Note: In Excel, sheets can be renamed for clarity, making references easier to understand.
Basic Formulas Across Sheets

Here are some essential formulas for working across sheets:
Direct References

To reference a cell from another sheet, use this syntax:
‘SheetName’!CellReference
- Example: If you want to reference cell A1 from Sheet2 in Sheet1, you’d use
‘Sheet2’!A1in the formula of Sheet1.
📝 Note: Use single quotes around the sheet name if it contains spaces or special characters.
Using SUM, AVERAGE, and COUNT Functions
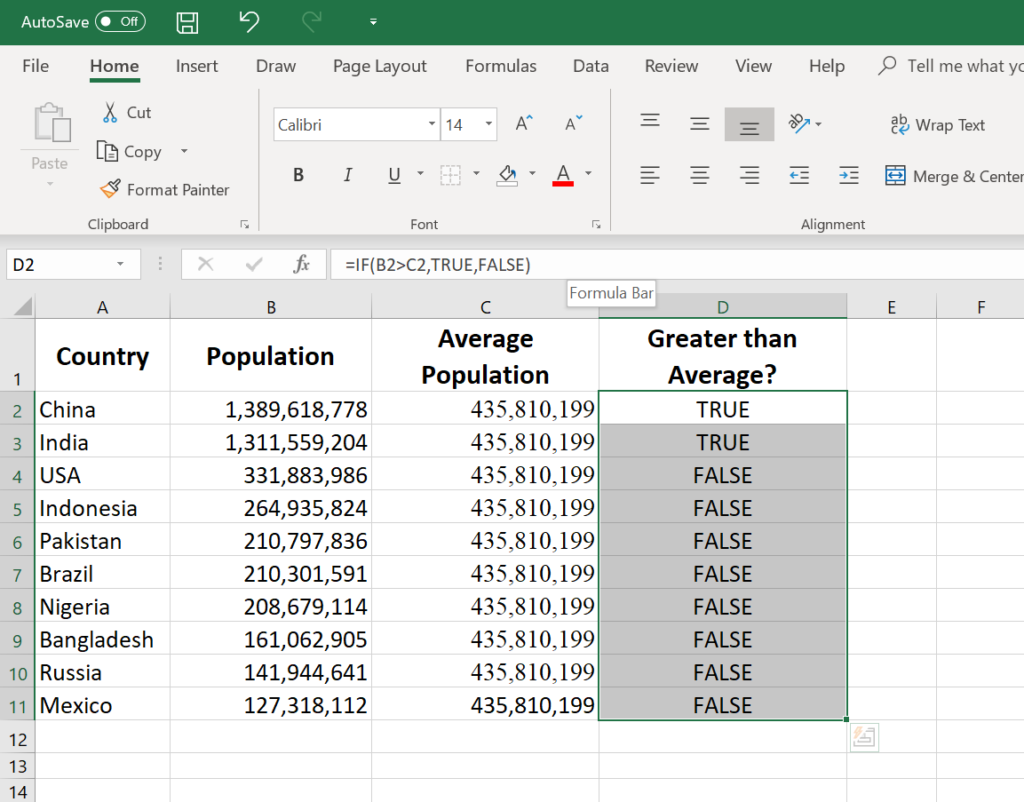
Excel’s aggregate functions like SUM, AVERAGE, and COUNT can easily span across sheets:
=SUM(Sheet1!A1:Sheet5!A1)to sum up cell A1 from Sheets 1 through 5.=AVERAGE(‘Sheet1:Sheet5’!A1)to get the average of cell A1 across multiple sheets.=COUNT(‘Sheet1:Sheet5’!A1)to count the number of non-empty cells in A1 across those sheets.
Dynamic Sheet References

To create formulas that adjust automatically as sheets are added or removed, use:
=INDIRECT(“‘Sheet” & COUNTA(SheetList!A:A) & “’!A1”)whereSheetListis a sheet containing sheet names in column A.
This formula constructs a sheet reference dynamically based on the count of listed sheets.
📄 Note: The INDIRECT function is volatile, meaning it recalculates with every change in the workbook, which might slow down performance with large datasets.
Advanced Formulas and Techniques

Here are some advanced techniques for managing and analyzing data across multiple sheets:
VLOOKUP and HLOOKUP

These functions can search for a value in another sheet:
=VLOOKUP(lookup_value, ‘SheetName’!range, col_index_num, [range_lookup])- Example:
=VLOOKUP(A1,‘Sheet2’!A1:B100,2,FALSE)
🔍 Note: Ensure that the lookup value matches exactly if the last parameter is set to FALSE.
XLOOKUP and MATCH

Excel 365 and later versions offer more powerful lookup capabilities:
=XLOOKUP(lookup_value, lookup_array, return_array, [if_not_found], [match_mode], [search_mode])- Example:
=XLOOKUP(A1,‘Sheet2’!A1:A100,‘Sheet2’!B1:B100,“Not Found”,-1,1)
3D References for Summary Sheets

For summarizing data from multiple sheets into one, 3D references work wonders:
=SUM(Sheet1:Sheet5!A1)to sum cell A1 from sheets named Sheet1 to Sheet5.
Troubleshooting and Tips

Here are some tips to ensure your formulas work seamlessly across sheets:
- Consistent Sheet Naming: Keep sheet names uniform to simplify formulas.
- Avoid Circular References: Ensure formulas don’t reference each other in a loop.
- Use Named Ranges: Create named ranges for commonly used cells or ranges to make references more understandable.
- Check for Hidden Sheets: If a sheet you reference is hidden, your formula might still work, but it can lead to confusion.
In summary, leveraging Excel’s capabilities to use formulas across sheets allows for powerful data analysis and reporting. By understanding the basics of sheet references, employing aggregate functions, and mastering advanced techniques like VLOOKUP or XLOOKUP, you can streamline your work significantly. Whether you are managing financial reports, tracking inventory, or consolidating data from various departments, these techniques ensure accuracy and efficiency in your Excel workflows.
How can I make a formula update if I rename a sheet?
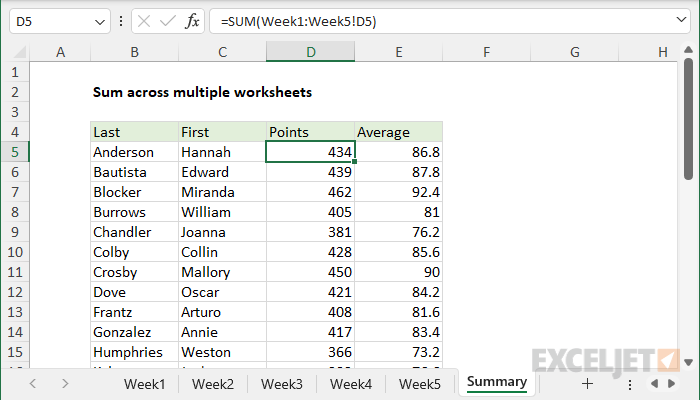
+
Renaming a sheet directly won’t automatically update formulas. Instead, use the INDIRECT function or Named Ranges to dynamically reference sheets, which will update even if you rename the sheet.
Can I use formulas to sum data from different workbooks?
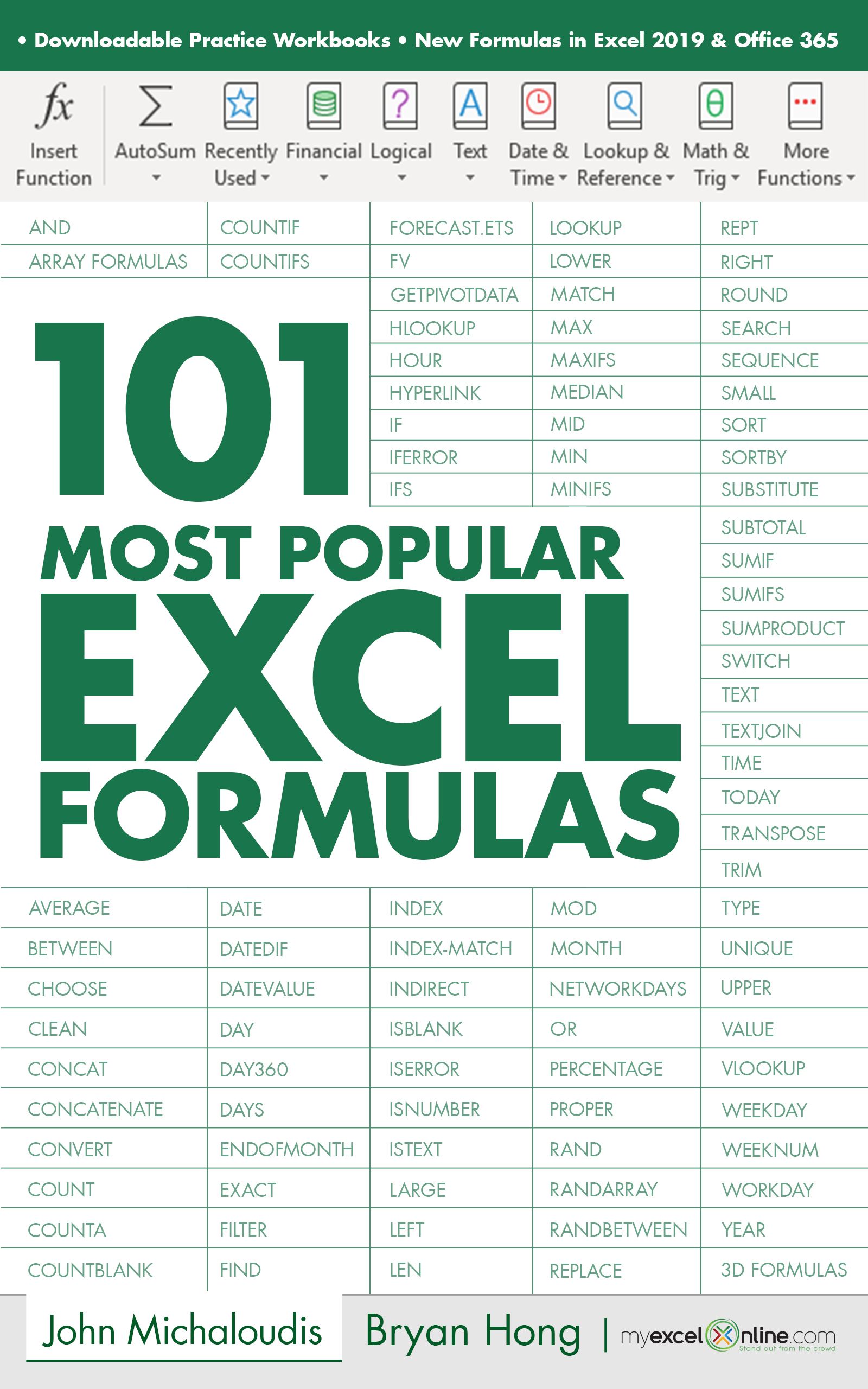
+
Yes, you can. Use a formula like =SUM([workbook1.xlsx]Sheet1!A1:[workbook2.xlsx]Sheet1!A1). However, the workbooks must be open for the formula to work.
What should I do if my formulas aren’t working across sheets?

+
First, check for correct sheet names and cell references. Ensure that you haven’t accidentally created a circular reference, and make sure the referenced sheets are not hidden or protected. If the issue persists, consider using a different approach or function.