Password Protect Your Excel 2010 Sheet Easily

Password protection in Microsoft Excel is an invaluable tool for maintaining the confidentiality of sensitive data. When you're dealing with financial information, HR records, proprietary business strategies, or any other data that you don't want to be easily accessible, securing your Excel files becomes not just an option, but a necessity.
Why Use Password Protection?

Before diving into the mechanics of password protection in Excel 2010, let’s look at why it’s crucial:
- Protect Against Unauthorized Access: Only users who know the password can open, view, or edit the document.
- Secure Sensitive Information: Keep personal or confidential information safe.
- Maintain Data Integrity: Prevent accidental or deliberate changes to critical data.
How to Password Protect Your Excel 2010 Sheet
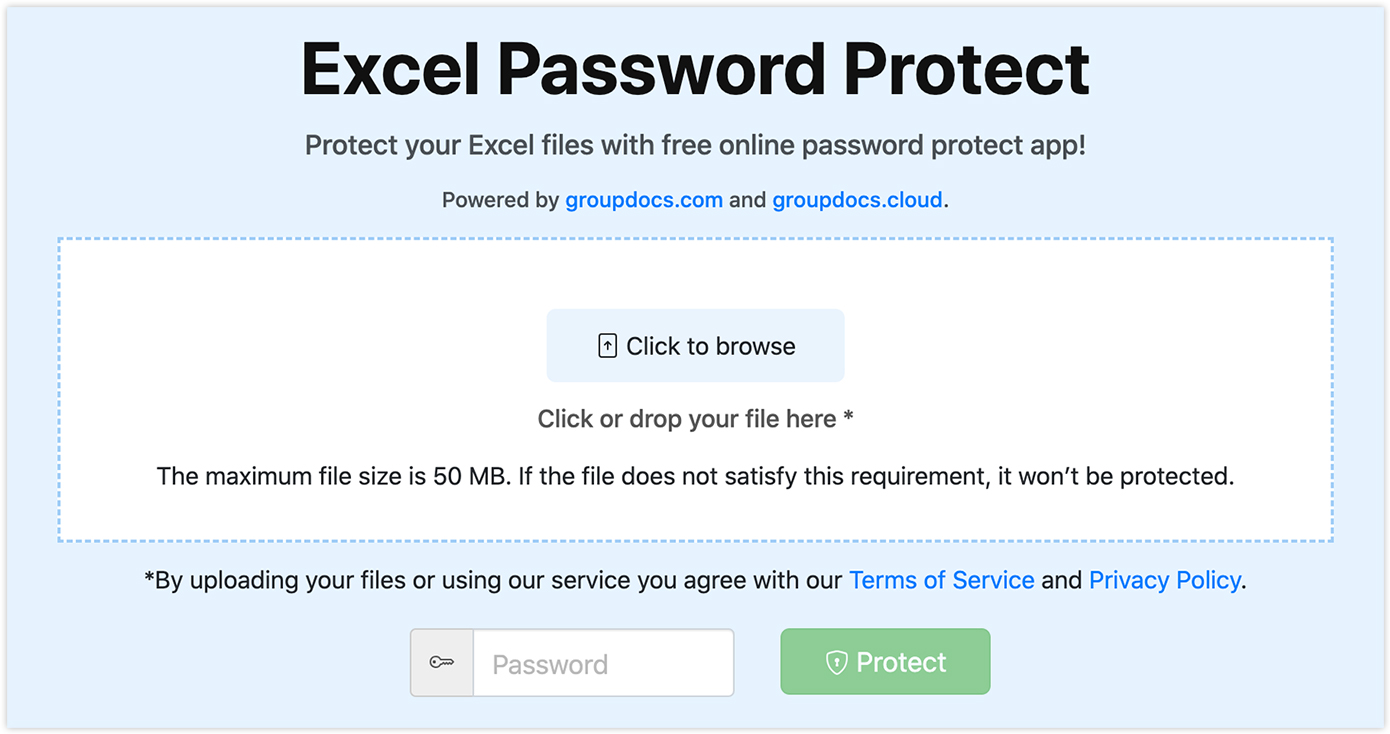
Password protecting your Excel sheet is straightforward. Here are the steps you need to follow:
Step 1: Open Your Workbook

First, open the Excel workbook you wish to protect. If you want to protect an entire workbook, you can follow these steps for each sheet or opt for workbook-level protection.
Step 2: Access the ‘Info’ Tab

Click on File to open the backstage view and then click on Info to access the workbook protection options.
💡 Note: To avoid losing your password, make sure you write it down somewhere safe.
Step 3: Set Workbook Password

Under the ‘Info’ tab, you’ll see the Protect Workbook options. Click on the Protect Workbook button to set a password:
- Choose Encrypt with Password.
- In the dialog box, type your desired password and click OK.
- Confirm the password in the next dialog box and click OK again.
🔓 Note: Remember that this password will be needed every time the workbook is opened.
Step 4: Protecting Individual Sheets

If you need to protect only certain sheets within the workbook:
- Click on the sheet you want to protect.
- Go to the Review tab.
- Click on Protect Sheet.
- In the dialog box, set a password to unprotect the sheet and specify what users can do when the sheet is protected.
- Click OK, and then confirm the password.
Tips for Choosing a Good Password

Here are some tips to help you choose a password that provides a good balance between security and usability:
- Include a mix of uppercase and lowercase letters, numbers, and symbols.
- Make it at least 8 characters long; longer passwords are harder to crack.
- Avoid common words or phrases, as well as personal information like names, birthdays, etc.
- Use a password manager if you have trouble remembering complex passwords.
⚠️ Note: Excel uses a less secure encryption algorithm by default; consider using the 'Encrypt with Password' feature for better security.
Alternative Protection Methods

Apart from password protection, here are some other ways to secure your Excel files:
- Read-Only Recommended: This allows users to open the file in read-only mode but prevents them from saving changes directly to the original file.
- Share with Editing Restrictions: Restrict editing to specific ranges or cells using the 'Allow users to edit ranges' feature.
- Cell Locking: Protect individual cells or entire ranges within a sheet using cell locking options.
Removing Password Protection

If you need to remove the password protection:
- Open the workbook or sheet with the correct password.
- Go to the ‘Info’ tab.
- Select ‘Unprotect Sheet’ or ‘Unprotect Workbook’ and enter the password.
- To remove workbook-level encryption, select ‘Encrypt with Password’, delete the password, and save the workbook.
In conclusion, understanding how to password protect your Excel sheets in 2010 is an essential skill for data security. By following the steps above, you can ensure that your sensitive data remains confidential, while still maintaining the flexibility to share documents in a controlled environment. Protecting your Excel files with strong passwords and utilizing Excel's additional security features can help you maintain the integrity and privacy of your work.
How do I recover my Excel 2010 password if I forget it?

+
Unfortunately, there isn’t an official way to recover a forgotten password for Excel 2010 files. Always write down your password or store it securely. Some third-party software claims to recover passwords, but be cautious as they may not always work or could be unreliable.
Can I protect only specific cells in Excel?

+
Yes, you can protect specific cells by first locking the cells you want to protect, then setting the worksheet to ‘Protect Sheet’. Only those unlocked cells will be editable by others, while the locked cells remain protected.
What should I do if I want to share a workbook with someone but keep certain data confidential?

+
You can protect the workbook with a password, then unlock and share only the ranges of cells that are safe for sharing. This way, you control what information is accessible and maintain privacy for sensitive data.