Easily Move Excel Sheets: Quick Tips and Tricks

🔍 Note: This blog was written to cater to Microsoft Excel users looking for methods to easily move sheets within an Excel workbook, enhancing their productivity.
Discover the Art of Seamless Sheet Movement in Excel

Microsoft Excel is a powerhouse when it comes to managing and analyzing data. Among its myriad of features, one that often goes underappreciated is the ability to rearrange and move Excel sheets within a workbook or even between different workbooks. This process, when mastered, can significantly boost productivity and streamline your workflow. Here, we delve into the essential tips and tricks for moving Excel sheets with ease.
Why Moving Sheets is Important

Before diving into the how-to’s, let’s quickly touch on why moving sheets in Excel is crucial:
- Organize Data: Structuring your workbook logically by grouping related data.
- Collaboration: Sharing specific sheets with colleagues while retaining control over other data.
- Presentation: Moving sheets to present data in a sequence that’s easy to follow during a presentation.
- Data Analysis: Arranging sheets to facilitate complex analyses or comparisons.
How to Move Sheets Within a Workbook

Let’s start with moving sheets within the same workbook, which is often the most common scenario:
Drag and Drop:
- Navigate to the Sheet Tab: At the bottom of your Excel window, you’ll find the tab for each sheet.
- Click and Hold: Left-click on the sheet you wish to move.
- Drag: Drag the sheet to the desired location. You’ll see a dark arrow indicating where the sheet will be placed.
- Release: Drop the sheet at your chosen spot.
Keyboard Shortcuts:
Use Alt+Shift: This activates moving mode:
Alt + Shift + Left Arrowto move left one sheet.Alt + Shift + Right Arrowto move right one sheet.
Note: You can keep the shortcut keys held down to move sheets quickly.
Context Menu:
- Right-Click: A right-click on the sheet tab brings up a context menu.
- Move or Copy: Select this option to open the Move or Copy dialog.
- Move: Choose where to move the sheet and click OK.
Moving Sheets Between Workbooks

If you need to transfer sheets between different Excel workbooks:
Using Drag and Drop:
- Open both Workbooks: Ensure the workbooks are open in separate windows or tabs if using a newer version of Excel.
- Drag: Click on the sheet tab you want to move, drag it over to the other workbook’s window, and release it when it’s over the destination workbook.
Using the Move or Copy Feature:
- Right-Click: The sheet tab to open the context menu.
- Move or Copy: Choose this, then select the destination workbook from the drop-down list.
- Select the Position: Decide where you want the sheet to be placed in the destination workbook.
- Move: Check the ‘Move’ option, uncheck ‘Create a copy’ if you don’t want a copy left behind, and click OK.
Creating Copies of Sheets

Sometimes, you might want to replicate a sheet instead of moving it:
- Right-Click: Select the sheet tab and choose ‘Move or Copy’.
- Create a Copy: In the dialog box, check the ‘Create a copy’ checkbox before clicking OK. The sheet will be copied to the selected position.
📝 Note: Copying sheets can be a handy way to create backups or work on different scenarios without altering the original data.
Advanced Tips for Moving and Organizing Sheets
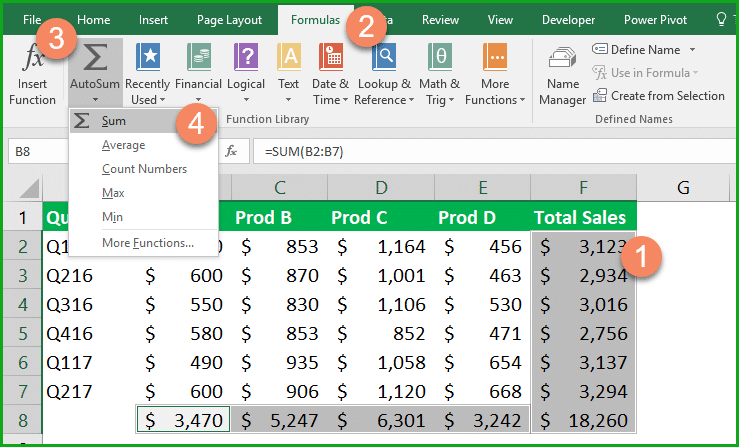
Here are some additional techniques to manage your Excel sheets more effectively:
Reorder Multiple Sheets at Once:
- Ctrl-Click: Select multiple sheets by holding the Ctrl key while clicking on the sheet tabs.
- Drag: Once selected, drag any of the selected sheets to the desired location; all will follow.
Changing Sheet Tab Color:
- Right-Click: The sheet tab and choose ‘Tab Color’ to visually distinguish sheets.
- Color: Select a color to identify the sheet more easily.
Sheet Sorting:
- Rename: Give sheets names that allow for alphabetical sorting (e.g.,
01_SheetName,02_SheetName). - Right-Click: The header of any sheet to access ‘Sort’ and organize sheets by name or number.
- Rename: Give sheets names that allow for alphabetical sorting (e.g.,
Efficiently Naming Sheets for Movement

Properly named sheets can save you time when moving them:
- Consistent Naming: Use a uniform naming convention that reflects the content or purpose of the sheet.
- Numbering: Add numbers to sheet names to ensure they sort correctly when moved or sorted.
- Descriptive Names: Descriptive sheet names help in identifying content without needing to open each sheet.
Summary

Understanding how to move and organize sheets in Microsoft Excel can transform your data management capabilities. With these tips and tricks at your fingertips, you can:
- Quickly rearrange sheets within a workbook using drag and drop or keyboard shortcuts.
- Transfer sheets between workbooks with ease, keeping your data organized across multiple files.
- Create copies of sheets to work on various scenarios or backups without affecting the original data.
- Use advanced techniques like mass selection, sheet tab color-coding, and naming conventions to streamline your Excel experience.
By mastering these methods, you’ll find that managing complex Excel workbooks becomes more intuitive, efficient, and even enjoyable. So, go ahead and enhance your Excel skills with these practical tips for moving sheets. Remember, the power of Excel lies not only in its calculation capabilities but also in its ability to help you organize and present your data effectively.
How can I undo moving an Excel sheet?

+
You can undo moving a sheet in Excel by pressing Ctrl + Z immediately after the action or by using the undo button in the quick access toolbar.
Can I move sheets in Excel on a Mac?

+
Yes, the process to move sheets in Excel for Mac is similar to Windows. Use drag and drop or the ‘Move or Copy’ option from the right-click context menu.
What are the best practices for naming Excel sheets before moving?

+
Use consistent naming, add numbers for sorting, and make sheet names descriptive to streamline the process of moving and organizing sheets.



