Share Excel Sheets: Multi-User Guide

Collaborative work has become an essential part of the modern work environment. Whether you're part of a small team working on a project or a large organization coordinating complex datasets, sharing Excel sheets ensures that all team members have access to the most current information. This guide aims to demystify the process of sharing Excel sheets among multiple users, offering practical steps to make collaboration seamless and effective.
Why Share Excel Sheets?

Before diving into the how-to, let’s understand why sharing Excel sheets is beneficial:
- Real-Time Collaboration: Updates are reflected instantly, reducing delays in decision-making.
- Version Control: No more confusion over which document is the latest. Everyone works on the same version.
- Efficiency: Reduces duplication of effort and time spent reconciling data.
- Transparency: Each team member can see how data changes over time.
How to Share Excel Sheets

Let’s walk through the steps to share your Excel sheets:
1. Online Sharing Using Excel for the Web

If you have Excel for the Web, follow these steps:
- Open the workbook in Excel for the Web.
- Click File > Share.
- Choose Share with People.
- Enter the email addresses or names of the people you want to share with.
- Set permissions:
- Can Edit: Allows others to make changes to the document.
- Can View: Allows others to see the document but not make changes.
- Optionally, include a personal message.
- Click Send.
✅ Note: Ensure that everyone has the necessary permissions to access OneDrive or SharePoint where the file is stored.
2. Share Through Email
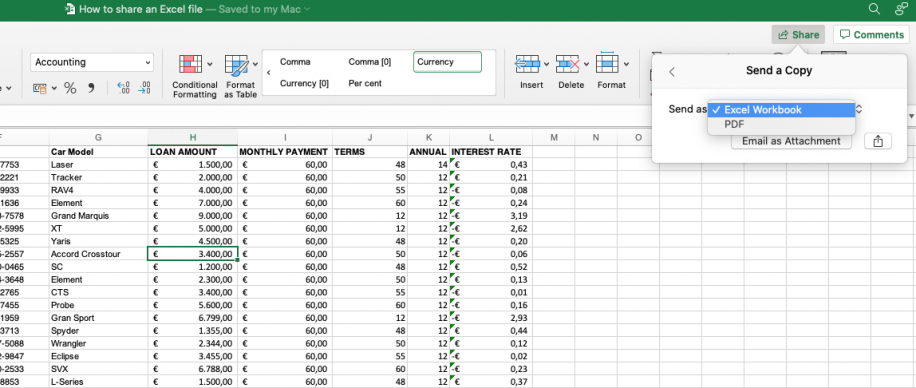
Alternatively, you can share the Excel file through email:
- Save your workbook.
- Click File > Share > Email.
- Choose between:
- Send as Attachment: Sends the file as an attachment, ideal for static data or when recipients don’t need real-time collaboration.
- Send as Link: Provides a link to the file stored in OneDrive or SharePoint, allowing for real-time collaboration.
- Enter email addresses, add a message, and send.
3. Co-Authoring

Co-authoring allows multiple users to edit a document simultaneously. Here’s how:
- Save your workbook to OneDrive or SharePoint.
- Open the workbook in Excel.
- Make the file available for co-authoring:
- In Excel for Windows, you might need to enable automatic upload to OneDrive for co-authoring.
- In Excel for Mac, click File > Share > Invite People.
- Invite users by email or sharing a link.
Co-authoring introduces features like tracking changes, commenting, and conflict resolution, making collaboration more interactive and efficient.
Managing Permissions and Access

Once you’ve shared your Excel sheet, managing who can access and edit it is crucial:
- View vs. Edit Permissions: Control whether users can only view or also edit the document.
- Password Protection: Add a password to open or modify the file for extra security.
- Expiry Date: Set an expiration date for shared links to limit access.
🔐 Note: Review and update permissions regularly to maintain security.
Best Practices for Multi-User Collaboration

To ensure a smooth collaborative experience:
- Use clear communication to avoid overlapping edits.
- Set up naming conventions for sheets, columns, and rows to maintain organization.
- Regularly back up your data to avoid potential data loss.
- Maintain a change log or use Excel’s built-in tools for tracking changes.
- Implement workflow procedures for data validation and review.
Sharing Excel sheets among multiple users transforms the way teams work together, fostering a more connected, efficient, and responsive work environment. By leveraging the capabilities of Excel's sharing features, you can ensure that your team has access to real-time data, reducing errors and enhancing productivity.
This guide outlines the fundamentals of sharing Excel sheets, from the basic steps of sharing to managing permissions and best practices for collaboration. With these insights, you're well on your way to making the most out of Excel's collaborative features.
How can I ensure data privacy when sharing Excel sheets?

+
Use password protection, set explicit permissions, and consider using Microsoft’s secure sharing options like OneDrive for Business or SharePoint Online, which provide additional layers of security and control.
Can I revert changes made by others in a shared Excel sheet?

+
Yes, if you have version history enabled, you can view past versions of the workbook and restore to an earlier point. Navigate to File > Info > Manage Workbook > Recover Unsaved Workbooks or use the Version History feature in OneDrive or SharePoint.
What happens if two users try to edit the same cell simultaneously?

+
Excel shows a notification to the user attempting to edit the cell. The second user must wait for the first user to finish or choose to overwrite or merge the changes.



