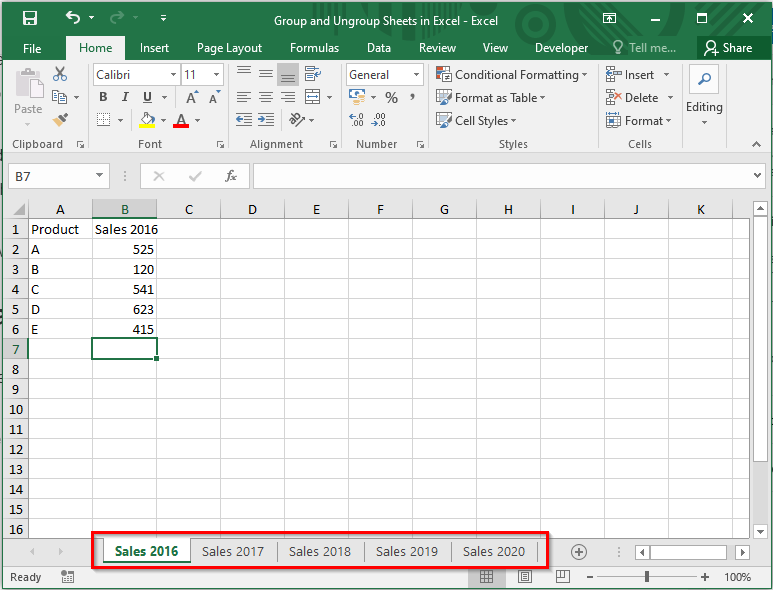5 Easy Steps to Merge Two Excel Sheets Seamlessly

Whether you're managing a small business, working on a large project, or simply organizing your personal finances, Excel remains an indispensable tool for data management. One common challenge many users face is the need to combine data from different spreadsheets into a single, coherent file. Today, we'll explore 5 easy steps to merge two Excel sheets, making your data management process smoother and more efficient.
Step 1: Preparation

- Open both Excel files: Ensure that both Excel files you wish to merge are open.
- Check for common identifiers: Identify a common field in both sheets to ensure accurate merging. This could be an ID number, email address, or any other unique identifier.
- Ensure data consistency: Check if the data formats (dates, currencies, etc.) match across both sheets. Mismatched data formats can lead to errors during merging.
Step 2: Copy Data

To copy data from one sheet to another:
- Highlight the data range you want to copy from the source sheet.
- Right-click and select ‘Copy’ or use Ctrl + C.
- Navigate to the destination sheet, right-click where you want to paste, and select ‘Paste’ or use Ctrl + V.
👀 Note: If your data includes formulas, ensure to paste as values to avoid links to the source sheet.
Step 3: Merge Data

Here are two common methods to merge data:
Using VLOOKUP Function

| Source Sheet | Destination Sheet |
|---|---|
| A1: ID, B1: Name, C1: Sales | A1: ID, B1: Product, C1: Sales |

Let’s assume you have sales data in two separate sheets where Sheet1 has IDs, Names, and Sales figures, and Sheet2 has IDs, Product details, and Sales figures. Use VLOOKUP to merge them:
- In the destination sheet (Sheet2), add a new column for names (say, Column D).
- Enter this formula into D2:
=VLOOKUP(A2,Sheet1!A:B,2,FALSE)
Using Power Query

Power Query is a powerful tool in Excel for advanced data manipulation:
- Go to the ‘Data’ tab, select ‘Get Data’ > ‘From File’ > ‘From Workbook’.
- Import both sheets into Power Query Editor.
- Merge queries by selecting the common identifier column, then choose to perform a Join Type like Left Outer.
Step 4: Resolve Duplicates and Inconsistencies

After merging data:
- Remove duplicates: Use Excel’s ‘Remove Duplicates’ feature under the Data tab to eliminate any unintended repetitions.
- Consolidate inconsistencies: Address any data format or content issues manually or by using formulas. For instance, you might need to align date formats or currency symbols.
Step 5: Save and Finalize

Once you’ve merged the sheets:
- Save your work regularly to prevent data loss.
- If using Power Query, click ‘Close & Load’ to refresh the data in the destination sheet.
- Review and format: Check for any final formatting needs or data alignment.
📌 Note: Always perform a final audit of the merged data to ensure accuracy and completeness.
The integration of data from different Excel sheets not only streamlines your data management but also enhances the potential for analysis and insight generation. These five steps provide a straightforward path to merging sheets, ensuring that you can work with a comprehensive dataset that's accurate and ready for further processing.
What if my sheets have no common identifier?

+
If there’s no common identifier, consider adding one manually or use other indirect ways to link the data, like manual indexing or creating a relational structure.
Can I merge more than two sheets at once?

+
Yes, Power Query allows you to merge multiple sheets by creating a query for each sheet and then using joins to combine them.
How can I ensure data accuracy after merging?

+
Conduct a thorough check for any anomalies or mismatches. Use tools like conditional formatting or pivot tables to spot errors or verify data integrity.
What if I accidentally merge incorrect data?

+
Regularly save your work with different names, so you can revert to a previous version if an error occurs. Excel’s “Undo” feature can also help with minor mistakes.
Are there any Excel limitations I should be aware of?

+
Excel has a row limit of 1,048,576 and a column limit of 16,384 (XFD), which can impact large datasets. Also, performance might degrade with very large or complex files.