3 Simple Ways to Ungroup Sheets in Excel 2013
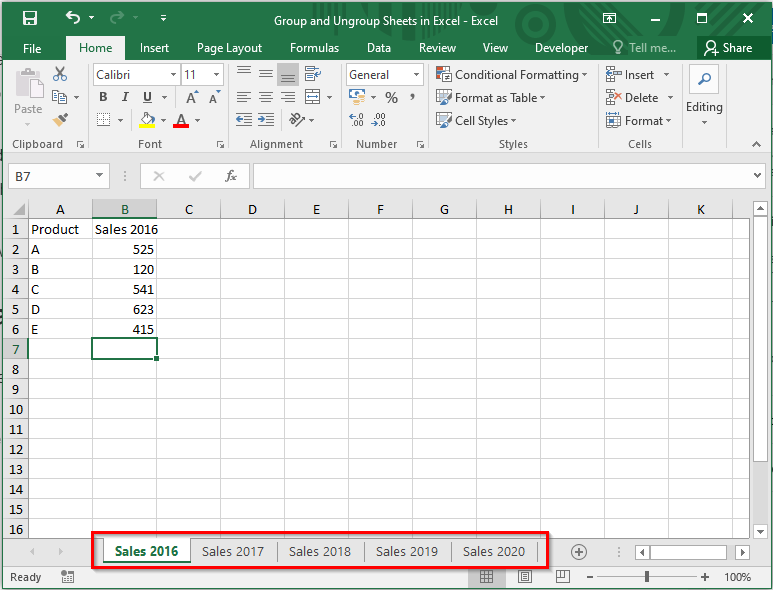
Mastering the art of grouping and ungrouping sheets in Microsoft Excel can significantly streamline your work, especially when dealing with large datasets or complex workbooks. This guide delves into three simple ways to ungroup sheets in Excel 2013, ensuring that you can easily manage your grouped sheets with just a few clicks.
Method 1: Ungroup Sheets Using the Ribbon

The Ribbon in Excel 2013 offers a straightforward method to ungroup sheets. Here’s how:
- Select any sheet within the grouped set.
- Click on the Data tab in the Ribbon.
- In the Ungroup section, click on Ungroup Sheets.
🔍 Note: If "Ungroup Sheets" does not appear in the Data tab, make sure you've selected a grouped sheet as only grouped sheets will reveal this option.
Method 2: Right-click Ungrouping

If you prefer a more direct approach, right-clicking provides an alternative:
- Right-click on the tab of any sheet within the group.
- From the context menu, select Ungroup Sheets.
This method bypasses the need for Ribbon navigation, offering a quick solution for those who prefer the mouse for such tasks.
Method 3: Keyboard Shortcuts

For the power users or those looking to save even a few seconds, using keyboard shortcuts can be incredibly efficient:
- Ensure any grouped sheet tab is selected.
- Press Alt + Shift + Left Arrow to ungroup sheets.
💡 Note: This keyboard shortcut works universally across Excel versions, making it an invaluable tool for productivity.
Why Ungroup Sheets?

Ungrouping sheets is often necessary when you’ve completed data manipulation tasks across multiple sheets, such as:
- Performing simultaneous edits across grouped sheets.
- Applying consistent formatting or formulas.
- Creating summary sheets from detailed grouped data.
Best Practices for Grouping and Ungrouping

To ensure that your workbook remains organized and functional:
- Label sheets clearly to identify grouped sets.
- Consider using color coding for grouped sheets.
- Always ungroup sheets when done to prevent unintended edits.
- Back up your work before making significant changes to grouped sheets.
By following these simple methods, you can efficiently manage your grouped sheets in Excel 2013, making your data handling tasks smoother and less error-prone. Whether through the Ribbon, right-clicking, or keyboard shortcuts, these techniques offer you the flexibility to work in the way that best suits your workflow.
Why should I ungroup sheets in Excel?

+
Ungrouping sheets is useful when you want to edit, format, or analyze data independently on each sheet, ensuring that changes do not automatically apply to all sheets in the group.
Can I re-group sheets after ungrouping them?

+
Yes, you can regroup sheets by holding down the Ctrl key and selecting the tabs you want to group together again.
What happens if I forget to ungroup sheets?

+
If sheets are left grouped, any changes or edits you make will apply to all grouped sheets simultaneously, which can lead to unintended alterations across your workbook.
Is there a way to group and ungroup sheets on a Mac version of Excel?

+
Yes, the functionality to group and ungroup sheets in Excel for Mac is similar to the Windows version. Use the Ribbon or right-click menu to ungroup sheets.
Can I group or ungroup sheets with VBA macros?

+
Yes, VBA macros can automate grouping and ungrouping sheets. The syntax involves using the Worksheets object to select, group, or ungroup sheets programmatically.