Merge Excel Sheets 2010: Easy, Fast Guide

If you're dealing with multiple Excel spreadsheets, you've likely encountered the need to combine or merge data from different files. Whether you're consolidating monthly reports, gathering financial data, or just trying to make sense of scattered information, merging Excel sheets can be a real time-saver. In this detailed guide, we'll walk through the easiest and fastest ways to merge Excel sheets in Excel 2010, making your work much more efficient and streamlined.
Why Merge Excel Sheets?

Before we dive into the technical aspects, let's understand why merging Excel sheets is often necessary:
- Consolidation: Merging data from various sheets into one master sheet simplifies analysis and presentation.
- Data Integrity: Reduces the risk of data entry errors by having all the data in one place.
- Automation: Reduces manual work, especially when dealing with recurring tasks or reports.
- Organization: Keeps your data neat and organized, facilitating easier navigation through large datasets.
How to Merge Excel Sheets in Excel 2010

Using Consolidate Feature

Excel 2010 includes a feature called “Consolidate,” which can be used to combine data from multiple ranges or workbooks. Here’s how to use it:
- Open the Excel workbook where you want to consolidate the data.
- Go to the Data tab on the Ribbon.
- Click on Consolidate in the ‘Data Tools’ group.
- In the Consolidate dialog box, do the following:
- Select Function to choose how you want the data to be combined (sum, average, etc.).
- Click Add to select the ranges in each workbook or sheet. You can add multiple ranges here.
- Choose whether you want to link the source data to the destination cell or not.
- Click OK.
🔗 Note: If you choose to link to the source, any changes in the source sheets will automatically reflect in the consolidated data.
Manual Copy and Paste

For smaller datasets or one-off merges, manual copy and paste might suffice:
- Open both the source workbook and the destination workbook.
- Select and copy (Ctrl + C) the data you want to merge from the source sheet.
- Go to your destination sheet and select where you want the data to go.
- Paste (Ctrl + V) the data into the destination workbook.
While this method is straightforward, it's not ideal for frequent data updates or large datasets due to the manual effort involved.
Using VLOOKUP Function

The VLOOKUP function can help merge data from different sheets if they have a common key or identifier:
- Create a new sheet for your merged data.
- On this sheet, set up a table where you want the merged data to appear.
- Use the VLOOKUP function to pull data from other sheets. Here’s how:
- Type
=VLOOKUP(A2, [WorkbookName]SheetName!A1:B$100, 2, FALSE). This formula will look up the value in A2 in the range A1:B100 of the specified workbook and sheet, returning the second column’s value where it matches.
- Type
🔍 Note: VLOOKUP requires at least one column with matching data in both sheets for the lookup to work correctly.
Power Query

For advanced users or large datasets, Excel 2010 with Power Query add-in provides a powerful solution:
- Download and install Power Query for Excel.
- Go to the Power Query tab.
- Select From File > From Workbook to import data from multiple Excel files.
- Merge queries using the Merge command found in the Home tab of the Query Editor.
⚠️ Note: Power Query is not natively available in Excel 2010, you'll need to install it separately.
| Method | Best Used For | Automation |
|---|---|---|
| Consolidate | Combining data from multiple sources with basic operations like sum or average. | Low |
| Copy & Paste | Small datasets or one-time merges. | None |
| VLOOKUP | Merging data with common identifiers across sheets. | Medium |
| Power Query | Complex data merging from multiple sources, with transformation capabilities. | High |
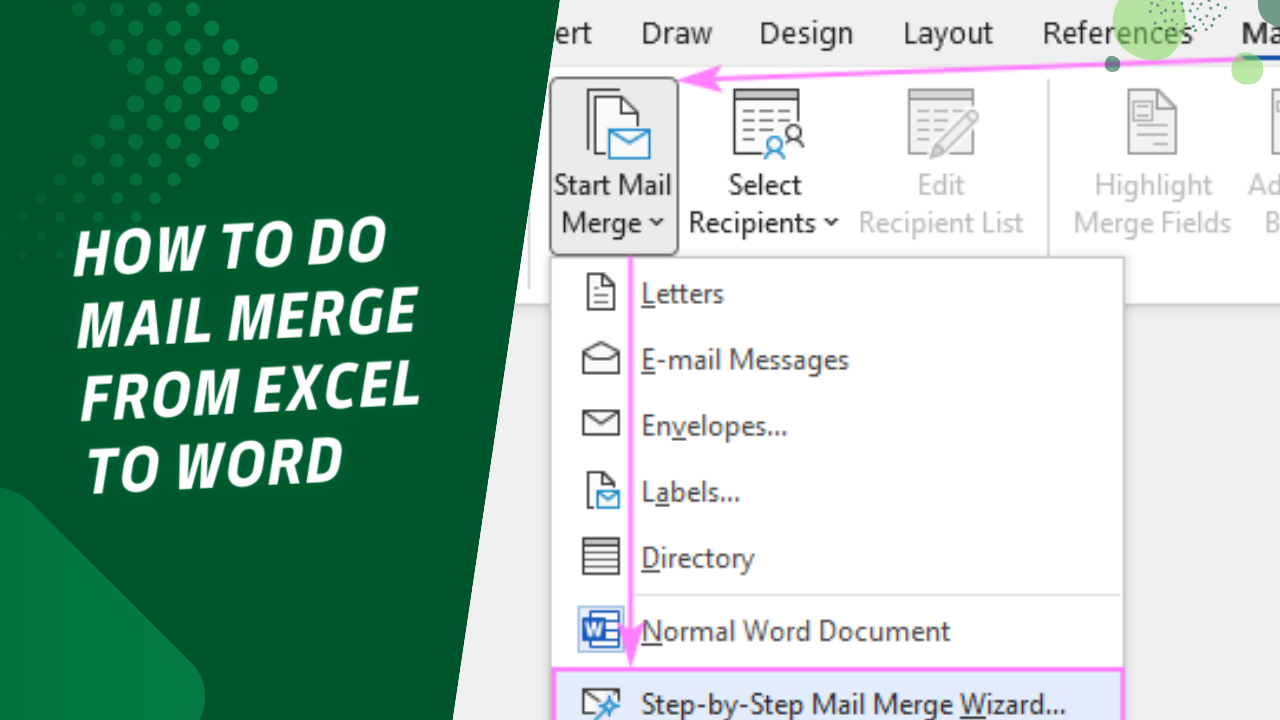
Tips for Efficient Merging

- Backup: Always keep a backup of your original files before merging.
- Uniform Data Formats: Ensure that the data in each sheet has the same format or structure where possible.
- Use Named Ranges: Defining named ranges can make merging easier, especially when using functions like VLOOKUP or Consolidate.
- Error Checking: After merging, run Excel’s error checking to catch any misalignments or data entry errors.
Merging Excel sheets in Excel 2010, while not always intuitive, can be a straightforward process once you understand the tools and techniques at your disposal. From using simple functions like VLOOKUP to harnessing the power of Power Query, each method has its place based on the complexity of your dataset and the frequency of updates. By applying these methods, you can turn cumbersome data management into an efficient process, allowing you to focus on the insights your data can provide rather than getting bogged down by the logistics.
Can I merge Excel sheets without losing data formatting?

+
Yes, when using features like Power Query or Consolidate, Excel will often retain the formatting of the source data. However, manual copy and paste might not preserve formatting as accurately.
What should I do if I encounter errors after merging sheets?

+
Run Excel’s error checking tools, check for mismatched data types, or ensure there are no discrepancies in data formats across the sheets being merged.
Can I automate the merging of Excel sheets?

+
Yes, with Power Query, you can automate the process significantly. You can refresh your query to update data automatically, reducing the need for manual interventions.



