Open Excel to Your Preferred Sheet Instantly

Every minute counts in today's fast-paced professional environment, particularly when working with extensive data in Microsoft Excel. Knowing how to swiftly access the sheets you need can transform your workflow, reducing time wasted searching for data. In this blog, we'll walk through various methods to instantly open Excel to your preferred sheet, ensuring you're efficient from the get-go.
Using Excel's Built-In Navigation Shortcuts

Excel offers shortcuts designed to enhance productivity. Here's how you can leverage these to open a specific sheet:
- Ctrl + Page Up/Page Down: This combination lets you cycle through sheets. Depending on your Excel setup, it might be cumbersome if you have many sheets, but for a moderate number, it's efficient.
- Alt + F11: Opens the Visual Basic Editor (VBE). While not a direct navigation tool, VBE can be used for custom macro creation to jump to a specific sheet.
📝 Note: These shortcuts require familiarity with your keyboard, so regular practice can significantly improve your speed.
Creating Bookmarks with Named Ranges

If you often return to particular cells or ranges within sheets, consider using named ranges:
- Select the cell or range you wish to bookmark.
- Go to the Formulas tab > Define Name.
- Enter a name in the "Name" box that's descriptive and easily recognizable.
- Click "OK" to save the named range.
- Now, typing this name into Excel’s name box or using it in a formula will take you directly to that sheet and cell range.
📌 Note: Naming conventions are important; avoid spaces and special characters for smooth functionality.
Hyperlinks: Your Sheet Navigation Superpower

Create hyperlinks to directly access sheets or even ranges within sheets:
- Select the cell where you want the hyperlink.
- Go to Insert > Hyperlink.
- Choose "Place in This Document" from the options.
- Select the sheet name and optionally a specific cell reference.
- Click "OK," and you'll have a clickable link that takes you to the specified location instantly.
Custom Macros for Sheet Navigation

Excel's macro capabilities provide a tailored experience:
- Open the VBE using Alt + F11.
- Insert a new module and write a VBA macro. For example: ```vba Sub GoToSheet() Sheets("SheetName").Activate End Sub ```
- Assign this macro to a button or a shortcut key for quick access.
⚙️ Note: Macros can be powerful but can also pose security risks if shared. Always review macros from external sources critically.
Implementing Add-ins for Enhanced Navigation

Explore third-party add-ins designed to streamline navigation:
- ASAP Utilities: Offers a "Goto Sheet" function to jump directly to a sheet without scrolling through the sheet list.
- Kutools for Excel: Features like "View Options" allow for setting a default worksheet when opening files.
- Excel Ribbon Customizer: Customizes the Excel ribbon to include quick access to favorite sheets.
| Add-in Name | Primary Feature for Navigation | Price | Additional Features |
|---|---|---|---|
| ASAP Utilities | Goto Sheet | Free/Paid | Text tools, date-time utilities |
| Kutools for Excel | View Options | Paid | Batch operations, advanced sort & filter |
| Excel Ribbon Customizer | Custom Tabs | Free | Customizing Excel interface |

🔍 Note: Add-ins might affect Excel's performance. Evaluate whether the navigation benefits outweigh potential system slowdowns.
Efficiency with Hyperlinks
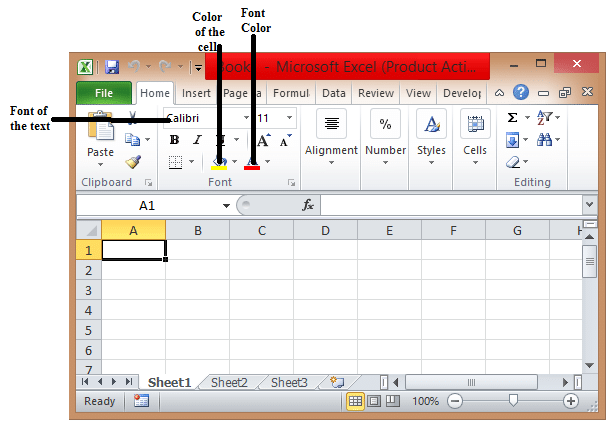
Beyond simple hyperlinks, consider integrating them into your workbook design:
- Create a table of contents (TOC) sheet with hyperlinks to each section or sheet in your workbook.
- Include a "Return to TOC" hyperlink at the bottom of each sheet for quick navigation back to the main index.
- Hyperlinks can also open other workbooks or external resources, enhancing the workbook's utility.
💡 Note: Hyperlinks are not just for navigation; they can also trigger macros or run functions when clicked.
Workbook Settings for Default Sheet

If you frequently work with the same workbook and always need to start on the same sheet, adjusting Excel's settings can save time:
- In Excel, go to File > Options > Advanced.
- Under "Display options for this workbook," find "At Startup, open all files in:
- Set this option to "active worksheet" if you want Excel to remember which sheet was active when you last saved the workbook.
Optimizing your Excel workflow isn't just about technical tricks; it's about crafting an environment where efficiency is built into your daily routine. By implementing the methods we've covered, you're setting yourself up for streamlined navigation through your workbooks. Remember to choose the techniques that best fit your workflow and data structure. With practice, these shortcuts and custom tools will become second nature, freeing up your focus for analysis rather than navigation.
Can I use these methods to open different workbooks?

+
Yes, you can adapt these techniques to open different workbooks by using VBA macros or hyperlinks with external file references.
Are there risks associated with using macros?

+
Macros can indeed pose security risks if they come from untrusted sources. Always enable macros selectively and review them before running.
What if I forget which sheet my bookmark or hyperlink goes to?

+
Excel provides tooltip previews when you hover over a hyperlink, and named ranges can be listed in the Name Manager for quick reference.



