7 Ways to Print Excel Sheets with Perfect Formatting

Understanding Excel’s Printing Features

When working with spreadsheets in Excel, printing your work with perfect formatting can significantly enhance readability and professionalism. Excel offers various features to control the print output, ensuring your data looks just right when printed. Here’s how you can leverage these tools to get the best results:
- Page Layout: Access this through the Page Layout tab, where you can define margins, set the page orientation, and choose scaling options to fit your sheet onto a single or multiple pages.
- Print Area: Define specific areas to print, reducing unnecessary blank space in your document.
- Headers and Footers: Insert headers and footers for page numbering, dates, titles, or any other information you want consistently displayed on each page.
- Page Breaks: Manage where your page breaks occur, allowing you to prevent awkward splits in your data.
- Print Preview: Use this to see exactly how your sheets will look when printed, helping you to catch formatting issues before printing.
Setting Up Page Layout for Perfect Printing

Proper page layout settings are crucial for achieving a professional printout. Here are the steps to set it up:
- Go to the Page Layout tab in Excel.
- Set the Page Orientation to either Portrait or Landscape based on your data's orientation.
- Adjust the Margins to control the white space around your data. Standard margins are 0.7 inches or 1.78 cm, but you can customize them as needed.
- Select Scaling options like Fit to Sheet or Custom Scaling to ensure your data fits on one or several pages as desired.
- Use the Print Titles feature to repeat row or column headings on each printed page for easier reading.
🎨 Note: Remember that the layout might look different when viewed on a screen compared to a printout. Previewing helps ensure the printout meets your expectations.
Defining and Managing Print Areas

Sometimes, you don’t need to print the entire worksheet; only specific sections are necessary. Here’s how to manage print areas:
- Highlight the cells you wish to print.
- Go to Page Layout and click Print Area then Set Print Area to define your print area.
- If you need to change or clear the print area, return to the same menu and choose Clear Print Area.
✅ Note: If your workbook contains many sheets, you can repeat this process for each, or set a consistent print area across multiple sheets.
Adding Headers and Footers

Headers and footers provide useful information at the top or bottom of every printed page. Here’s how to set them up:
- Navigate to Insert > Header & Footer to enter Header and Footer mode.
- Type directly into the header or footer to add text, or use the Header/Footer elements from the Design tab for pre-defined options like date, page number, etc.
- Format the text as you would in a regular cell, with font, size, and color options available.
- Click outside the header/footer area or press Escape to exit the mode.
Managing Page Breaks

Page breaks can disrupt the flow of your data if not managed correctly. Here’s how to control them:
- Use Page Break Preview under View to visually see where page breaks occur.
- Drag and adjust page breaks manually by clicking and holding the blue lines representing the breaks.
- Insert manual page breaks by selecting the row or column where you want the break and choosing Page Break from the Page Layout tab.
- Remove unnecessary breaks by using the same process and selecting Remove Page Break.
🔍 Note: The Page Break Preview can be especially helpful for complex spreadsheets where maintaining the integrity of data is crucial.
Utilizing Print Preview and Making Final Adjustments
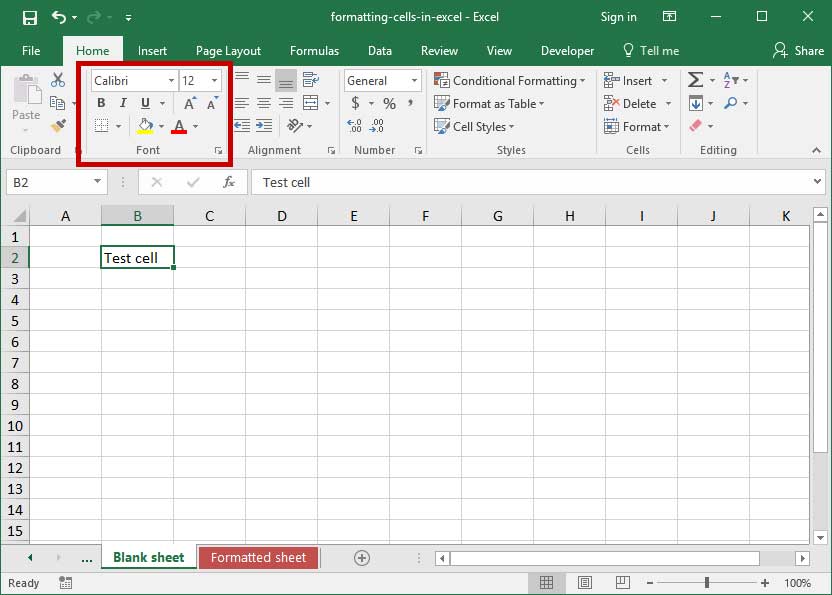
Before committing to print, review your document using Print Preview:
- Click File > Print to open the print settings dialog.
- Review the preview pane on the right. Here, you can see exactly how your sheets will be printed.
- Make final adjustments to margins, orientation, scaling, and more directly from this preview window.
- Use the Page Setup link for further customization like setting print areas or adjusting print titles.
🖨️ Note: Always print a single test page first to ensure all settings are correct, especially when working with large or critical documents.
Advanced Printing Techniques

For users who need to go beyond basic settings, here are some advanced printing techniques:
- Using Multiple Printers: If you have different printers set up, you can choose which one to print to for optimal results based on paper size, color capability, or other factors.
- Macro Automation: Create macros to automate repetitive print jobs, setting up all parameters in one go.
- Print Titles for Multiple Pages: In workbooks with multiple sheets, ensure page titles are consistent across sheets by using the Print Titles option.
- Conditional Printing: Use conditional formatting and print settings to only print data that meets specific criteria, reducing unnecessary printing.
🧠 Note: Advanced techniques can save time but require a more thorough understanding of Excel to implement effectively.
In summary, Excel's printing features offer a robust suite of tools to ensure your spreadsheets look perfect when printed. From defining print areas, adjusting page layouts, to adding headers and footers, Excel gives you the control to produce professional-looking documents. Mastering these options enhances your ability to share data clearly and effectively.
What is the best page orientation for Excel sheets?

+
The choice between portrait and landscape depends on your data. For sheets with many columns, landscape orientation is often better. Use the Print Preview feature to decide.
Can I print specific cells only in Excel?

+
Yes, you can set a print area to print only the cells you’ve selected. Go to Page Layout > Print Area to manage this.
How can I add page numbers to my printed sheets?

+
Add page numbers through the Header & Footer options. Use the Page Number element from the Design tab in the Header/Footer mode.



