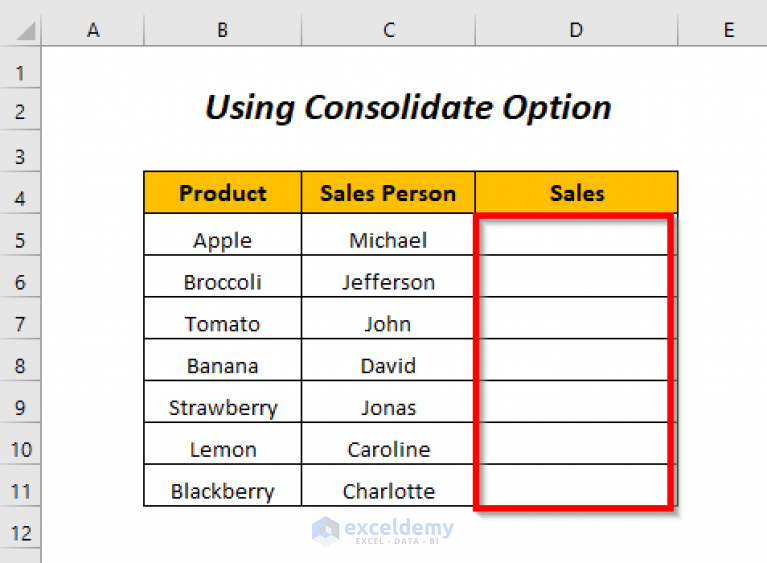Stop Excel from Scrolling Down Automatically: Quick Fixes

Excel can sometimes frustrate users by scrolling down automatically, especially when you're working with large datasets or when the auto-filter feature is misbehaving. This automatic scrolling can disrupt your workflow, making it difficult to input or analyze data effectively. Fortunately, there are several quick fixes and deeper solutions to help you regain control of your Excel sheets.
The Auto-Filter Issue

One common culprit for auto-scrolling in Excel is the auto-filter feature. When you apply filters, Excel sometimes jumps to the first cell in the filtered range, which might not be your intended location. Here are steps to prevent this:
- Disable Auto-Filter Temporarily
To stop Excel from automatically scrolling to the top after applying a filter:
- Select your data range or column headers.
- Go to the ‘Data’ tab.
- Click on ‘Filter’ to toggle it off, or press Ctrl + Shift + L.
- Now, apply your filters, and Excel will not auto-scroll.
- Turn auto-filter back on once you’re done by repeating steps 2 and 3.
Screen Refresh Settings

Excel might also auto-scroll due to screen refresh settings:
- Adjust Screen Updating
To manage screen refresh, try this VBA code:
Application.ScreenUpdating = False
‘Your code here
Application.ScreenUpdating = True
💡 Note: This code turns off screen updates while your macro runs, reducing the chance of accidental scrolling.
Zoom Level and Window Split

Sometimes, Excel can automatically scroll due to changes in zoom levels or window split settings:
- Fixed Zoom
Keeping your zoom level fixed can prevent unwanted scrolling:
- Select ‘View’ tab.
- Click ‘Zoom’ and set your preferred zoom level.
- Check ‘Do not adjust’ to keep this zoom level when the workbook reopens.
- Remove Window Split
If you see a split in your window:
- Go to ‘View’ tab.
- Click ‘Split’ to remove any existing split.
Cell Editing and Scrolling

While editing cells, Excel might automatically scroll if you hit keys like the space bar:
- Disable Scroll While Editing
To stop scrolling while editing:
- Click ‘File’ > ‘Options’.
- Go to ‘Advanced’.
- Uncheck ‘Allow editing directly in cells’.
Freeze Panes and Scrolling

Freezing panes can cause an issue where Excel tries to keep the frozen area visible, causing automatic scrolling:
- Properly Manage Frozen Panes
Make sure your panes are set correctly:
- Select ‘View’ tab.
- Choose ‘Freeze Panes’ > ‘Unfreeze Panes’.
- Then, reselect and freeze the desired cells or rows/columns.
Table of Fixes

| Issue | Fix |
|---|---|
| Auto-Filter Scrolling | Toggle auto-filter on/off before applying filters |
| Screen Refresh | Disable screen updating with VBA |
| Zoom Level | Fix zoom level to prevent changes |
| Window Split | Remove window split |
| Cell Editing | Disable direct cell editing |
| Freeze Panes | Unfreeze and refreeze as needed |

To summarize, preventing Excel from scrolling down automatically involves understanding and addressing the underlying causes. By managing auto-filter, screen updates, zoom level, window split, cell editing settings, and proper freeze panes setup, you can work efficiently in Excel. These fixes enhance your control over Excel's behavior, ensuring a smoother data analysis experience.
Why does Excel scroll down automatically when I apply a filter?

+
Excel scrolls down when you apply a filter because it defaults to showing you the first visible cell in the filtered range. To prevent this, you can toggle off the auto-filter temporarily before applying your filter.
What can I do to prevent automatic scrolling while editing cells?

+
Disabling direct cell editing under Excel Options > Advanced can stop scrolling when you edit cells. You can still double-click to edit cells, but accidental scrolling will be reduced.
Is there a way to stop Excel from scrolling when I change zoom levels?

+
Yes, you can set a fixed zoom level by selecting ‘Do not adjust’ in the Zoom menu under the View tab, which will keep your zoom level constant even when opening or closing the workbook.