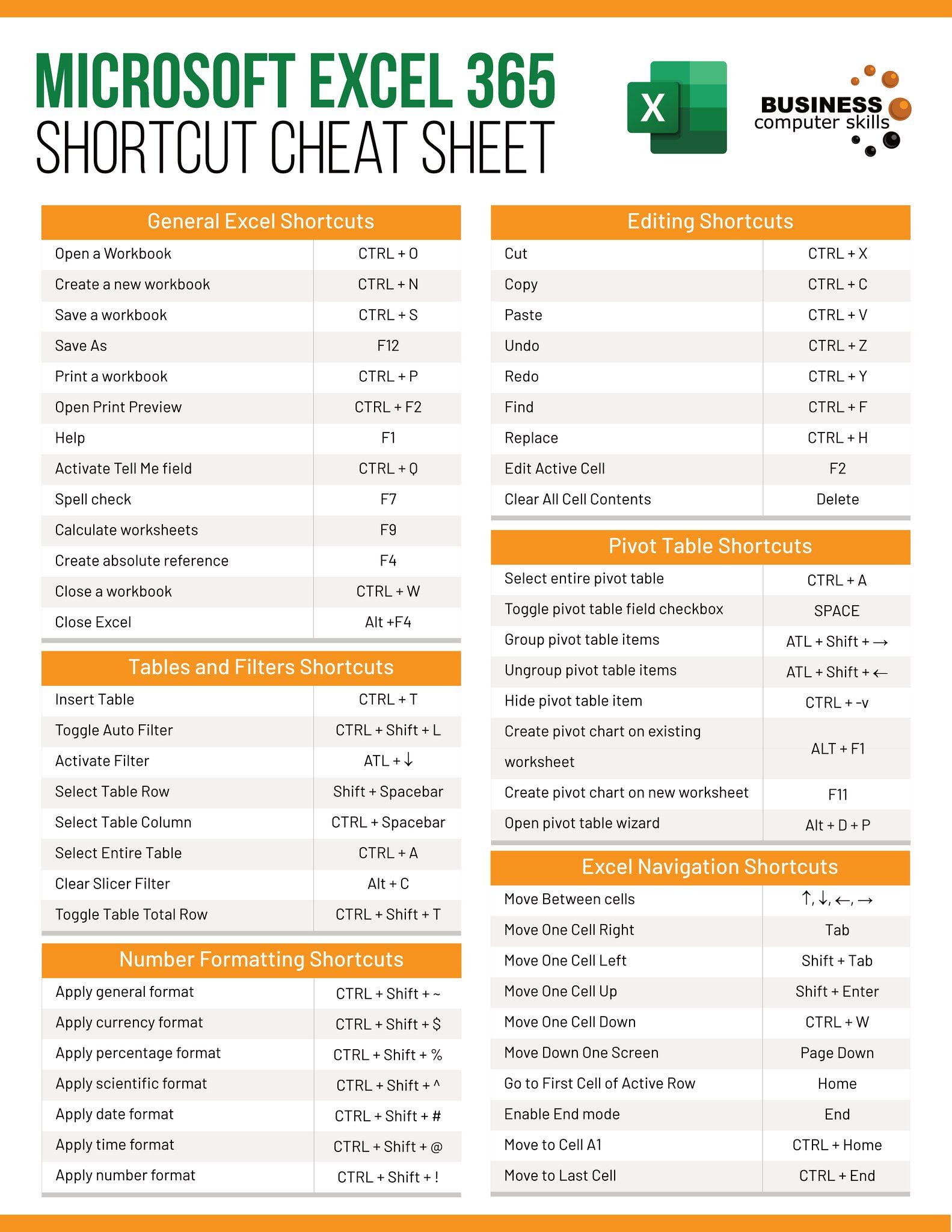5 Ways to Unprotect Excel Sheets Without Passwords

In today's digital office environment, safeguarding sensitive data within spreadsheets is crucial. Tools like Microsoft Excel offer password protection for both opening and editing spreadsheets, ensuring that only authorized personnel can access or modify the contents. However, there might be scenarios where you need to bypass this protection without knowing the password. Whether you've forgotten the password, the original protector is unavailable, or you're dealing with a worksheet from someone else, understanding how to unprotect Excel sheets without passwords can be a lifesaver. This blog explores five methods to achieve this, safeguarding both productivity and data integrity.
1. Using VBA Code to Unprotect Excel Sheets

VBA (Visual Basic for Applications) offers a powerful way to unprotect Excel sheets without needing the password:
- Open the Excel workbook containing the protected sheet.
- Press ALT + F11 to open the VBA editor.
- Press CTRL + G to open the Immediate window, and paste this code:
Sub UnProtect()
Dim i As Integer, j As Integer, k As Integer
Dim l As Integer, m As Integer, n As Integer
Dim i1 As Integer, i2 As Integer, i3 As Integer
Dim i4 As Integer, i5 As Integer, i6 As Integer
On Error Resume Next
For i = 65 To 66: For j = 65 To 66: For k = 65 To 66
For l = 32 To 126: For m = 32 To 126: For i1 = 32 To 126
For i2 = 32 To 126: For i3 = 32 To 126: For i4 = 32 To 126
For i5 = 32 To 126: For i6 = 32 To 126: For n = 32 To 126
ActiveSheet.Unprotect Chr(i) & Chr(j) & Chr(k) & Space(1) & Chr(l) & Chr(m) & Chr(i1) & Chr(i2) & Chr(i3) & Chr(i4) & Chr(i5) & Chr(i6) & Chr(n)
If ActiveSheet.ProtectContents = False Then
MsgBox "One usable password is " & Chr(i) & Chr(j) & Chr(k) & Space(1) & Chr(l) & Chr(m) & Chr(i1) & Chr(i2) & Chr(i3) & Chr(i4) & Chr(i5) & Chr(i6) & Chr(n)
Exit Sub
End If
Next: Next: Next: Next: Next: Next
Next: Next: Next: Next: Next: Next
End Sub
💡 Note: This method might take time due to the combination of characters being tested.
2. Utilizing Google Sheets for Unprotecting

If VBA isn't an option, or if you want a simpler approach:
- Open the protected Excel file.
- Copy the entire content of the protected sheet, then paste it into a new Google Sheets document.
- Save this Google Sheet as an Excel file and attempt to open it in Excel, which might override the protection.
3. Using Excel Password Recovery Tools

Numerous tools online claim to unlock Excel sheets:
- Select a reputable software from platforms like iSeePassword, PassFab, or Excel Password Recovery.
- Install the tool and follow the instructions, providing the protected workbook to initiate the password recovery process.
4. Manually Checking the VBA Project for Passwords

When the workbook is password protected, check the VBA project:
- Open VBA editor with ALT + F11.
- Locate your workbook in the Project Explorer, right-click on "ThisWorkbook", and go to "Properties".
- Look under the "Protection" tab for any VBA password hints or directly enter common passwords if they're stored there.
🚧 Note: This method doesn't guarantee success, but it's worth a try if other methods fail.
5. Hex Editing to Remove Passwords

For the technically savvy, using a Hex editor to modify the file can unlock Excel sheets:
- Make a backup of the Excel file before editing.
- Open the file in a Hex editor, like HxD.
- Find and replace specific byte sequences:
Before After DPB DBx 
to bypass the password check.
These methods come with various levels of complexity, time investment, and effectiveness. The importance of data security should never be underestimated; always secure your spreadsheets with strong, memorable passwords or consider secure data encryption alternatives.
What are the legal considerations when using password recovery tools?

+
Using password recovery tools to bypass protection on spreadsheets you legally own or have authorization to access is generally within legal bounds. However, doing so without permission, especially in contexts involving company or client data, could lead to legal repercussions.
Can these methods damage my Excel file?

+
Some methods, like Hex editing, could potentially corrupt your file if not done carefully. Always back up your Excel file before attempting any unprotection methods.
Are there risks associated with unprotecting sheets?

+
Unprotecting sheets without permission or without legal rights to the data can lead to legal issues. Additionally, there is a risk of data loss or corruption if the methods are not executed correctly.
What alternatives exist for securing Excel sheets?

+
Instead of password protection, consider using data encryption software, restricting file access through permissions, or using cloud storage with secure sharing options to control access to your spreadsheets.
Can I use these methods to recover data from lost passwords?

+
While these methods can remove password protection, they don’t always recover the actual password, nor do they always allow you to reset or recover lost passwords. They are more useful for gaining access to the data.