Effortlessly Convert Excel to Google Sheets: Simple Steps
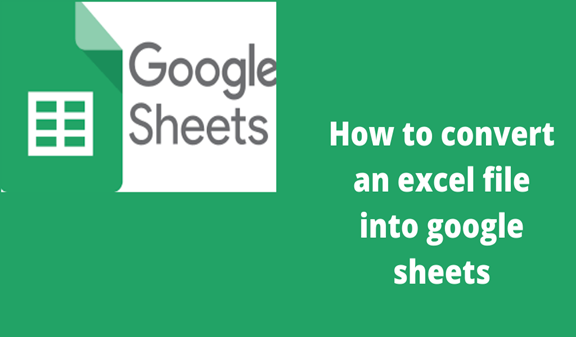
In today's digital workspace, the ability to collaborate efficiently is paramount, and tools like Google Sheets have become indispensable. For users accustomed to Excel, transitioning to Google Sheets can be a significant boost for productivity, especially when collaboration is key. Whether you need to share data with a team, access your spreadsheets on the go, or leverage the cloud's power, converting your Excel files into Google Sheets format is straightforward. Here's how you can seamlessly make this transition with minimal effort.
Why Switch to Google Sheets?

Before diving into the conversion process, understanding why you might want to switch to Google Sheets is beneficial:
- Real-time Collaboration: Edit spreadsheets with your team members in real-time, seeing changes as they happen.
- Cloud Accessibility: Access your spreadsheets from anywhere, on any device, without the need for software installations.
- Version History: Track changes and revert to any previous version easily.
- Integration with G Suite: Seamlessly work with other Google tools like Docs, Forms, and Drive.
- Automated Updates: Benefit from automatic updates and maintenance, ensuring you always have the latest features without manual intervention.
Steps to Convert Excel to Google Sheets
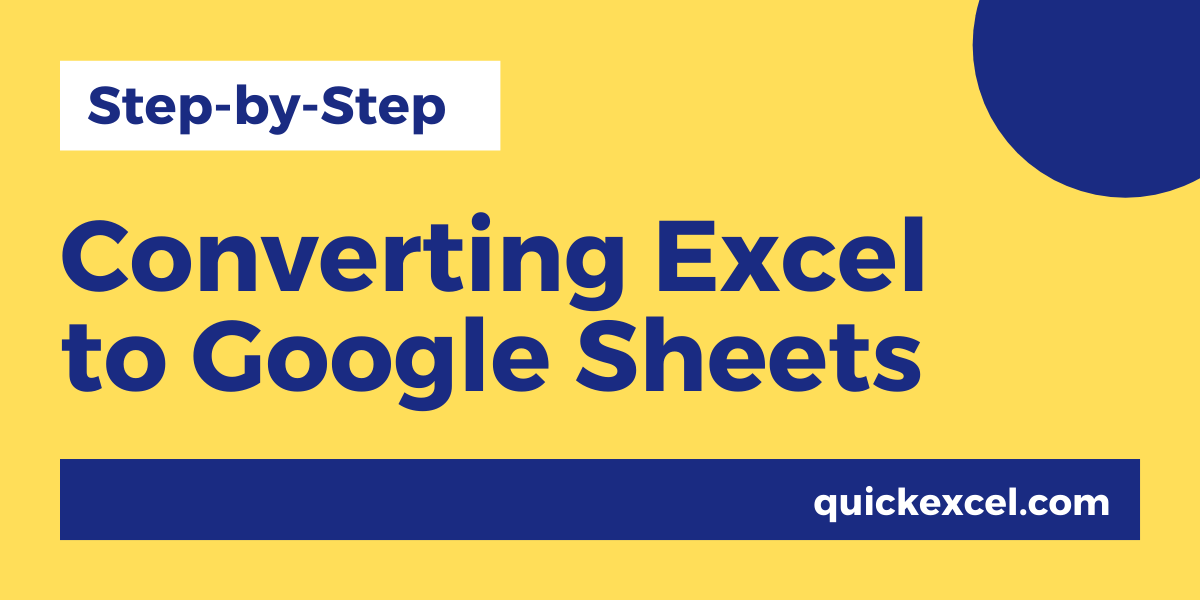
Converting your Excel files to Google Sheets is a quick and easy process. Follow these steps:
1. Uploading Excel File to Google Drive

- Open Google Drive (drive.google.com) in your web browser.
- Click on the '+' icon or the "New" button in the top left corner, then select "File upload."
- Navigate to and select your Excel file (.xls or .xlsx) from your computer.
- Once the upload is complete, the file will appear in your Drive.
2. Opening with Google Sheets

- Right-click on the uploaded Excel file.
- From the menu, select "Open with" and then "Google Sheets."
- Your Excel file will now open in Google Sheets. The data, formatting, and formulas should transfer over, though some complex Excel-specific features might not convert perfectly.
3. Saving as Google Sheets

Once your file is open in Google Sheets:
- At the top of the screen, you'll see a prompt asking if you want to keep this file in its current format or convert it to Google Sheets. Select "Save as Google Sheets."
- After conversion, a new Google Sheets file will be created with the same name as your Excel file, but with a "(1)" appended to avoid duplication.
- You can now delete or keep your original Excel file as per your preference.
🔑 Note: After saving your file as a Google Sheets document, you can still download it in Excel format if needed, by going to "File" > "Download" > "Microsoft Excel (.xlsx)" if collaboration isn't required.
Potential Issues and Solutions

Converting from Excel to Google Sheets can sometimes result in loss or alteration of some features:
- Formulas: Some Excel-specific formulas might not have an equivalent in Google Sheets. Check for errors in cells post-conversion.
- Macros: Google Sheets uses Google Apps Script, not VBA. You'll need to rewrite any Excel macros.
- Conditional Formatting: Some conditional formatting rules might not transfer correctly. Review and adjust if necessary.
- Graphs and Charts: Charts might need to be recreated to match Google Sheets' standards.
🔔 Note: If your Excel file contains pivot tables, they'll convert to Google Sheets' filtered tables, which might require adjustments.
Collaborating with Converted Sheets

Once your Excel file is a Google Sheet, collaboration becomes seamless:
- Click on the "Share" button in the top-right corner to invite others via email or generate a shareable link.
- Use comments to discuss changes or ask for revisions directly in the document.
- Enable "Suggesting" mode, allowing collaborators to propose edits without altering the original content.
📌 Note: Changes in real-time can be tracked under "Version History" to see who made what changes and when.
By converting your Excel files to Google Sheets, you unlock the full potential of cloud-based collaboration, making your work more dynamic, accessible, and team-friendly. Whether for simple data storage or complex collaborative projects, this shift can significantly streamline your workflow. The transition is straightforward, and with the steps outlined above, you can quickly adapt and utilize Google Sheets for all your spreadsheet needs, ensuring that your data remains functional and accessible in a more collaborative environment.
Can I convert Google Sheets back to Excel?

+
Yes, you can export Google Sheets back to Excel format by selecting “File” > “Download” > “Microsoft Excel (.xlsx)”.
Will all Excel features work in Google Sheets?

+
Most standard features will convert, but advanced Excel functionalities like pivot tables might require adjustments.
Do I lose anything by converting from Excel to Google Sheets?

+
While basic data, formatting, and formulas usually convert well, some advanced features might not transfer or need manual correction.
How do I ensure my Excel charts look the same in Google Sheets?
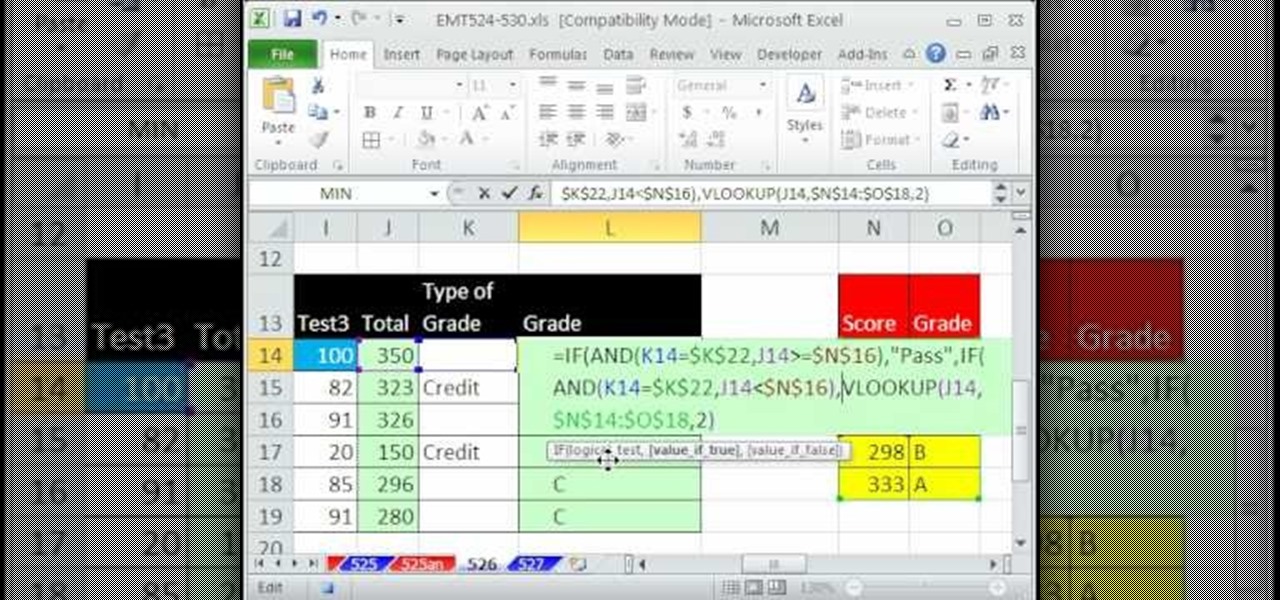
+
You may need to recreate charts in Google Sheets, as the conversion isn’t always perfect. However, Google Sheets offers a wide range of chart types that can match most Excel chart functionalities.