7 Clever Ways to Transfer Data Between Excel Sheets

When it comes to managing large sets of data within Microsoft Excel, the ability to transfer information between different sheets efficiently is crucial. Whether you're consolidating financial reports, syncing project timelines, or merging databases, knowing how to execute these transfers can save you significant time and reduce errors. Here are seven clever methods to help you navigate data transfers seamlessly in Excel.
1. Copy and Paste with a Twist

The simplest form of data transfer might be copying and pasting, but there’s more to it than meets the eye:
- Clipboard Links: Use the Paste Special feature to create a link between cells in different sheets. This way, whenever data in the source sheet changes, the destination automatically updates.
- Quick Transfers: Hold the Ctrl key while dragging to copy (move without Ctrl) data between sheets.

📝 Note: When creating links via Paste Special, ensure that the cell references do not change unintentionally if columns or rows are inserted or deleted in the source sheet.
2. Data Consolidation Wizard

Excel offers a built-in tool for data consolidation, which is particularly useful when you have data spread across multiple sheets or workbooks:
- Sum, Average, or Count values across multiple ranges.
- Consolidate by row or column labels for easy data alignment.
| Function | Description |
|---|---|
| Sum | Summarize numerical data. |
| Average | Calculate the mean of multiple sets of data. |
| Count | Count the number of items in the selected ranges. |

3. Power Query

Power Query is Excel’s game-changer for data manipulation. Here’s how it can help with sheet-to-sheet data transfer:
- Import and transform data from different sheets or external sources.
- Set up queries that automatically refresh data at set intervals.
- Merge data from multiple sources into a single, organized view.
📝 Note: Power Query can be complex. Start with simple transformations to get comfortable before tackling more intricate tasks.
4. VBA Macros for Custom Data Transfer

For tasks requiring repetitive or customized data movements, VBA (Visual Basic for Applications) is your ally:
- Create macros to copy data based on conditions or criteria.
- Set up macros to run automatically or at specified times.
Sub TransferData()
Dim wsSource As Worksheet, wsTarget As Worksheet
Set wsSource = ThisWorkbook.Sheets("Source")
Set wsTarget = ThisWorkbook.Sheets("Target")
'Your code to transfer data goes here
End Sub
5. External Links

Linking to data in other sheets or workbooks can streamline data management:
- Use external references to pull in data from another workbook.
- Update external links to keep data synchronized.
📝 Note: When creating external links, ensure both files are saved in the same or a mapped network location for seamless updates.
6. Table Relationships

Excel’s structured reference tables can create relationships between sheets, allowing for dynamic data updates:
- Create tables on different sheets and link them via common fields.
- Use formulas that automatically adjust when data in related tables changes.
7. PivotTables for Dynamic Data Transfer
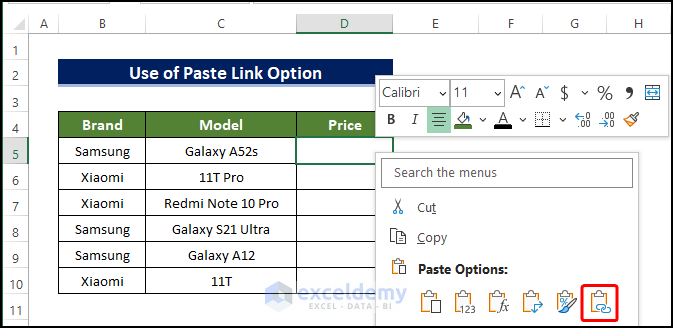
PivotTables are not just for data analysis; they’re also a powerful tool for data transfer:
- Create a PivotTable from data in one sheet, then set its source to another sheet’s range.
- Refresh the PivotTable to dynamically transfer data.
By leveraging these methods, you can handle data in Excel more efficiently than ever before. Whether you're dealing with static or dynamic data, these techniques ensure your spreadsheets remain organized, accurate, and easily manageable. Remember to apply these strategies based on the complexity of your data needs, keeping in mind that simpler methods might suffice for smaller datasets, while more advanced techniques like VBA or Power Query could be necessary for larger, more complex data sets.
In wrapping up, we’ve explored various ways to transfer data between Excel sheets, each serving different needs from simple automation to sophisticated data merging. Adapt these strategies to your specific data management requirements to optimize your workflow and minimize manual errors. Whether you’re a beginner or an Excel power user, these tips will significantly enhance your data handling capabilities.
How do I set up a VBA macro for automated data transfer?

+
First, go to the Developer tab (enable it if it’s not visible through Excel Options > Customize Ribbon). Click on Visual Basic to open the VBA editor. Here, create a new module and write your macro to handle the data transfer as per your requirements. Record a macro to understand the basic structure, then customize it with your conditions.
Can I transfer data without creating links?

+
Yes, you can transfer data manually using copy-paste or by using methods like Power Query or Excel Tables which don’t require persistent links. For one-time or occasional transfers, these methods are less risky regarding link management.
How often should I refresh external links for real-time data?

+
This depends on the update frequency of your source data. For real-time data, consider setting your file to automatically refresh links when it’s opened or upon user input. For less dynamic data, refreshing manually or setting automatic updates for specific intervals (e.g., every hour) might be sufficient.