5 Ways to Link Excel Cells Across Sheets

Linking cells across different sheets in Microsoft Excel can transform your data management experience, making it more efficient and seamless. Whether you're working on a financial model, a large dataset analysis, or simply organizing your personal budget, mastering the art of cell linking can significantly enhance your productivity. In this post, we'll delve into five practical methods to link cells across sheets, helping you navigate through your spreadsheet with ease.
Method 1: Basic Cell Reference

The most straightforward way to link cells across sheets is by using basic cell references. Here’s how:
- Select the cell where you want to place the linked data.
- Type = and then click on the cell you want to link from the other sheet.
- Hit Enter, and Excel will automatically link the cells using the syntax ‘SheetName’!CellAddress.
Method 2: Using the INDIRECT Function

For a more dynamic approach, the INDIRECT function allows for referencing cells based on text strings:
- Enter =INDIRECT(“SheetName!CellAddress”) where SheetName is the name of the target sheet and CellAddress is the cell reference.
- This function is particularly useful when your sheet names or cell references might change, as it updates references automatically.
📝 Note: The INDIRECT function can slow down your workbook if used extensively due to its volatile nature.
Method 3: HYPERLINK Function for Navigation

Besides linking data, you might want to create navigable links for easier navigation:
- Use the formula =HYPERLINK(“#‘SheetName’!A1”, “Link Text”) where SheetName is the name of the sheet, and A1 is the cell where you want to land. Replace “Link Text” with the text you want the link to display.
Method 4: Consolidation and Linking Multiple Sheets

If you’re dealing with data spread across several sheets, you might want to consolidate:
- Go to Data > Consolidate.
- Choose Sum or another operation, then select the range from each sheet.
- Excel will automatically create formulas that link to the respective cells across sheets.
Method 5: 3D Formulas for Summing Across Sheets
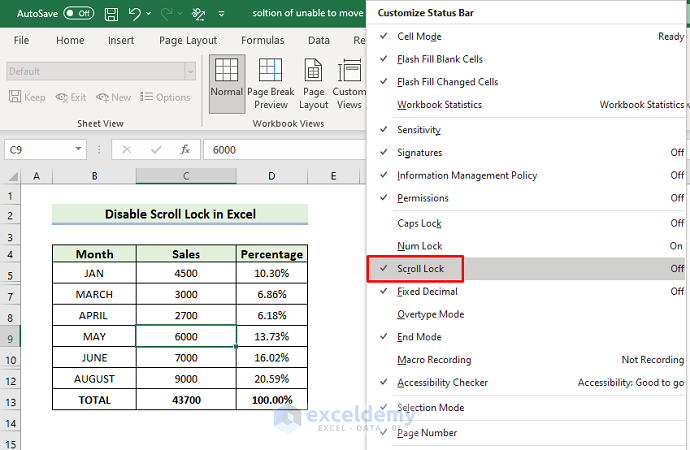
For summing identical ranges across multiple sheets, 3D references are incredibly handy:
- In the formula bar, type =SUM(Sheet1:Sheet3!A1:A10) to sum cells A1 through A10 from Sheet1 to Sheet3.
In summary, linking cells across sheets in Excel offers numerous advantages, from improving navigation to enhancing data integrity and enabling complex calculations. These methods provide a foundation for working efficiently with multi-sheet spreadsheets, ensuring your data remains organized and easily accessible. With these techniques in your toolkit, your Excel prowess will surely impress colleagues and clients alike.
Can I link to cells on another Excel file?
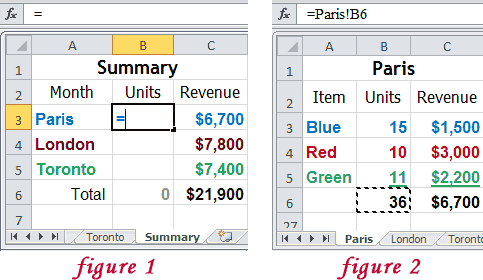
+
Yes, you can link to cells in different Excel workbooks. Use the formula =‘[FileName]SheetName’!CellAddress to create the link.
How do I deal with broken links when someone changes the sheet name?

+
Use the INDIRECT function as it updates references automatically, or manually update the formula with the new sheet name when a change occurs.
What’s the benefit of using 3D formulas in Excel?

+
3D formulas allow you to reference cells across multiple sheets in one formula, making summing or analyzing data much more efficient.
Can I use these methods for Excel online or in Google Sheets?

+
While similar in functionality, the syntax and some functions might differ. Excel Online supports most of these methods, while Google Sheets has its own methods for cell linking.



