5 Ways to Import Excel Sheets into Google Sheets

In the realm of productivity and collaborative work, Google Sheets has emerged as a powerful tool that enables users to manage and analyze data in real-time. For many, Excel remains a staple due to its robust features and widespread acceptance in various industries. However, the need to share and collaborate on spreadsheets often leads users to Google Sheets. In this comprehensive guide, we'll delve into five distinct methods to import Excel files into Google Sheets, ensuring a seamless transition for your data.
1. Using the Import Function

Google Sheets offers several functions to directly import data from external sources, including Excel files:
- ImportRange: If your Excel file is already converted to a Google Sheet format, you can use
IMPORTRANGEto pull data from it. This function requires the URL of the Google Sheet and the range you wish to import. - ImportData: Although not explicitly designed for Excel,
IMPORTDATAcan import CSV files which are often exported from Excel. - ImportXML: While primarily used for XML, this function might work with Excel files converted to XML.
Here is an example of how to use IMPORTRANGE:
=IMPORTRANGE(“URL_HERE”, “Sheet1!A1:A10”)
2. Manual Upload to Google Drive

The simplest method for most users is to manually upload the Excel file to Google Drive:
- Navigate to Google Drive.
- Click on “New” and select “File upload.”
- Choose your Excel file from your local drive.
- Once uploaded, right-click the file and select “Open with Google Sheets.”
This will create a Google Sheets document with the data from your Excel file.
📌 Note: Formatting might not always translate perfectly when converting from Excel to Sheets, especially with complex formatting or macros.
3. Using Google Drive Sync and Drag & Drop
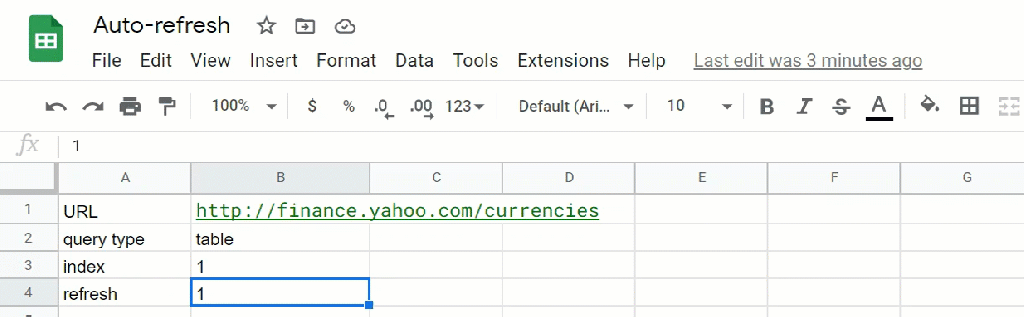
Setting up Google Drive for desktop synchronization provides an efficient way to transfer data:
- Install the Google Drive app for your desktop.
- Place the Excel file into the Google Drive folder on your computer.
- The file will automatically sync with your Drive online.
- From there, you can convert it to Google Sheets using the right-click method mentioned above.
4. Google Sheets Add-ons

There are several add-ons available in Google Sheets that can help with importing and managing Excel files:
- Power Tools: This add-on offers tools for data manipulation, including Excel data importation.
- Excel Import: Specifically designed to convert Excel files with better formatting preservation.
To use these add-ons:
- Open a Google Sheet.
- Go to “Add-ons” > “Get add-ons.”
- Search for the desired add-on and install it.
- Follow the add-on’s instructions to import your Excel data.
5. Import via Script

For advanced users, Google Apps Script can be used to automate the import process:
function importExcelFile() {
var file = DriveApp.getFilesByName(“YourExcelFileName.xlsx”).next();
var sheet = SpreadsheetApp.getActiveSpreadsheet().getActiveSheet();
var excelData = Utilities.parseCsv(file.getBlob().getDataAsString());
sheet.getRange(1, 1, excelData.length, excelData[0].length).setValues(excelData);
}
This script reads an Excel file, converts it to CSV, and imports it into the active Google Sheet. You’ll need to manually set the file name and potentially adjust the code for your needs.
🚀 Note: Using scripts requires basic understanding of JavaScript and Google Apps Script environment.
In summary, migrating from Excel to Google Sheets can be done through several methods, each with its own advantages:
- Import Functions provide a quick way to bring in data but require the Excel file to be in Google Sheets format first.
- Manual Upload is straightforward and perfect for one-time conversions.
- Google Drive Sync offers a seamless way to keep your files updated between Excel and Sheets.
- Add-ons add specialized functionality for better data management and importation.
- Scripts automate the process but demand a bit more technical know-how.
Whether you are a data analyst needing quick access to large datasets or a team member looking for collaborative tools, these methods cater to various needs and proficiency levels. By understanding how to transfer your data effectively, you can maximize productivity and maintain continuity in your work.
In a world where remote work and real-time collaboration are increasingly becoming the norm, mastering these tools can significantly enhance your workflow, making data management a breeze. Now, with these steps and tips at your fingertips, you’re well-equipped to leverage both Excel and Google Sheets in your professional or personal projects.
Can I maintain Excel’s formatting when importing into Google Sheets?

+
Not perfectly. Google Sheets might not support all of Excel’s formatting features, so some formatting might be lost or altered during conversion.
Will all Excel formulas work in Google Sheets?

+
Most Excel formulas have counterparts in Google Sheets, but syntax or functionality might differ, especially with more advanced or proprietary Excel functions.
How do I update data after the initial import?

+
Use methods like Google Drive sync, Google Sheets import functions, or automated scripts to keep your data up to date. Manually updating by re-importing or copy-pasting is also an option, albeit less efficient.
What are some limitations of importing Excel files?

+
Excel files can be larger than Google Sheets limits (5 million cells), and functions like array formulas might not translate correctly. Macros and VBA are not supported in Google Sheets, requiring alternative scripting solutions.
Is there a way to automate regular updates between Excel and Google Sheets?

+
Yes, through Google Apps Script, you can automate data updates by setting triggers to run import functions or scripts at specified intervals.



