5 Ways to Share Excel Sheets with Multiple Users

In an increasingly collaborative business landscape, the ability to share data seamlessly with your team or clients is invaluable. Microsoft Excel, with its powerful data manipulation and analysis capabilities, is a key tool in this regard. Here's how you can leverage Excel's features to share spreadsheets with multiple users:
Method 1: Using Excel Online

If you're familiar with Microsoft 365, Excel Online offers a straightforward way to collaborate on spreadsheets in real-time. Here’s how to set up:
- Save to OneDrive: Save your workbook to OneDrive to access it online.
- Share: Click 'Share' in the top right corner and enter email addresses of collaborators.
- Permissions: Choose whether they can edit or just view the document.
- Real-Time Collaboration: Multiple users can edit the document simultaneously with changes saving in real-time.
Method 2: Co-Authoring in Excel

Excel's co-authoring feature allows several users to work on the same file concurrently:
- Ensure Compatibility: Use Microsoft 365 or Excel 2016 or newer.
- Store in OneDrive or SharePoint: Make sure your file is stored in OneDrive or SharePoint for collaboration.
- Start Co-Authoring: Open the file and invite others by sending a link or directly through OneDrive or SharePoint.
- Edit Together: All participants can make edits simultaneously.
Method 3: Sharing via Email

Sending Excel sheets via email is the most basic form of sharing:
- Send as Attachment: Simply attach the workbook to an email.
- Consider File Size: Keep in mind large files might not be suitable for email.
- Editing and Comments: Recipients can edit and add comments, sending back their version.
- Track Changes: You can use Excel's "Track Changes" to see modifications.
Method 4: Cloud Sharing Services

If Microsoft 365 isn't an option, consider other cloud storage solutions:
- Google Drive: Upload your Excel file and share it, allowing real-time edits with Google Sheets compatibility.
- Dropbox: Offers similar functionality with the added benefit of file versioning.
- Box: Also provides collaboration tools with extensive security features.
🔐 Note: Always check the security and compliance features of the cloud service you choose.
Method 5: Excel's "Share Workbook" Feature

This traditional method works with older versions of Excel:
- Turn On: Go to the Review tab and choose "Share Workbook."
- Add Users: Add the names of users who need access.
- Enable Merging: Ensure 'Allow changes by more than one user at the same time' is checked.
🔍 Note: This feature can lead to conflicts if not managed properly; consider using track changes for better control.
Sharing Excel sheets effectively involves considering your team’s workflow, the nature of the data, and the tools at your disposal. Whether you choose real-time collaboration through Microsoft 365, co-authoring, cloud storage, or traditional email sharing, each method has its advantages. Selecting the right approach ensures your team can work together efficiently, minimizing version control issues and maximizing productivity. To foster an environment where collaboration thrives, remember to:
- Choose the Method Wisely: Match the sharing method to the project's needs, considering factors like document security, real-time collaboration, and ease of access.
- Maintain Version Control: Use tools like track changes or file versioning to manage different edits and prevent data conflicts.
- Provide Training: If your team is new to any of these methods, provide training or resources to help them get up to speed.
- Monitor and Adjust: Keep an eye on how the sharing works for your team, and be ready to adjust strategies if needed for better workflow.
This approach not only streamlines the sharing process but also ensures that your team can collaborate without unnecessary hurdles, allowing for a more efficient and productive work environment.
Can I restrict certain areas of the spreadsheet to certain users?

+
Yes, Excel allows you to protect specific ranges or sheets with passwords, so only users with the password can edit those sections.
How can I prevent others from seeing my Excel document?

+
You can secure your document by using password protection or limiting sharing rights to specific users in OneDrive or SharePoint.
What happens if two people edit the same cell at the same time?

+
In co-authoring, the last person to save changes will override others, but tools like Track Changes can help identify and manage conflicts.
Can I revert changes if someone makes unwanted edits?

+
If using OneDrive or SharePoint, versioning allows you to roll back to previous versions. With ‘Share Workbook’, use Track Changes to identify edits to revert.
Is there a way to know who has made what changes in a shared Excel sheet?
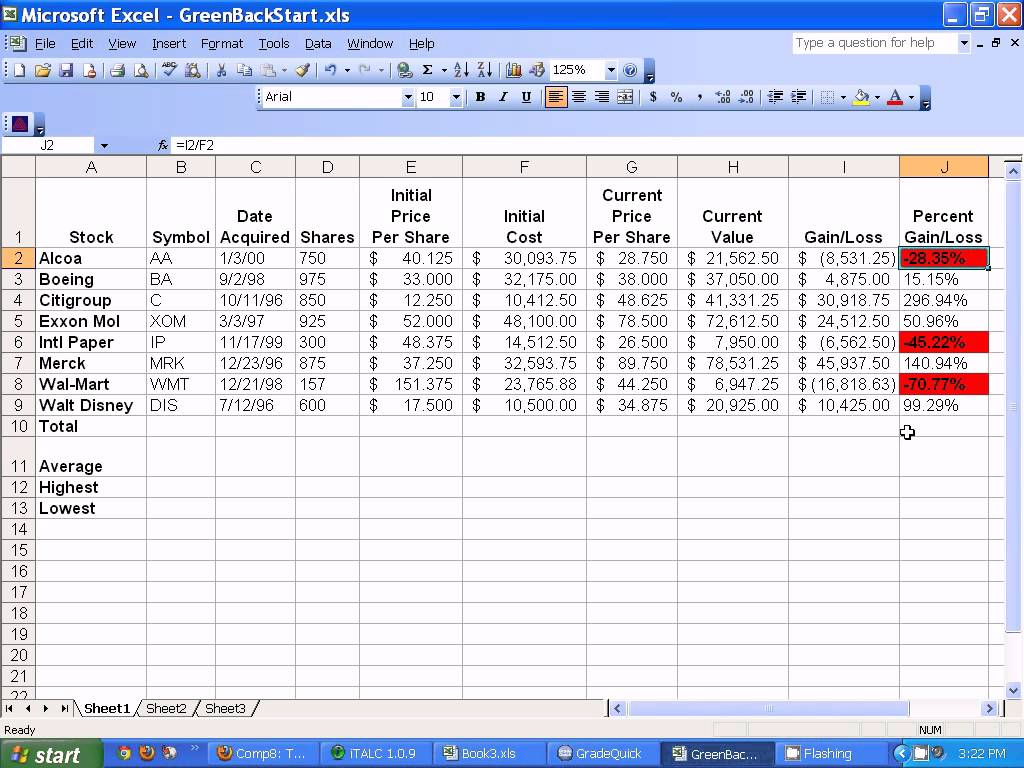
+
Excel’s “Track Changes” feature can show who has made changes if ‘Share Workbook’ is used. For co-authoring, activity can be tracked through the document’s version history on OneDrive or SharePoint.