5 Simple Ways to Remove Cell Groups in Excel

Understanding Excel Grouping

Excel’s grouping feature is a powerful tool that allows users to manage large datasets more efficiently. By grouping rows or columns together, you can collapse or expand sections of your spreadsheet to focus on particular data sets without the clutter of irrelevant information. This function is particularly useful in scenarios where:
- You need to analyze parts of your data separately.
- Presentations require that only certain data points be visible at a time.
- Quick navigation through a workbook with extensive data is necessary.
📝 Note: Understanding how to group and ungroup data can significantly improve your productivity in Excel.
Method 1: Using Group Dialog Box
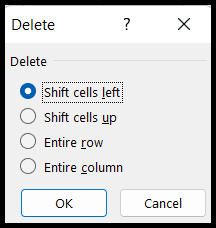
The first method to remove cell groups involves using the Group dialog box. Here’s how:
- Select the grouped rows or columns. A thick blue line appears around the group.
- Go to the Data tab on the Ribbon.
- In the Outline group, click on Ungroup.
- A new dialog box appears; choose Rows or Columns to ungroup.
- Click OK to remove the grouping.
📝 Note: This method ensures that all grouped rows or columns within the selection are ungrouped at once.
Method 2: Quick Ungrouping with Context Menu

If you’re looking for a faster way to ungroup cells without navigating through menus:
- Select the grouped cells.
- Right-click on the selection to bring up the context menu.
- Choose Ungroup from the list. The group will be removed instantly.
This method is particularly useful when you want to remove groups one at a time or if you need to ungroup data quickly.
Method 3: Use the Expand/Collapse Arrows

Excel provides visual cues for grouping in the form of expand/collapse arrows:
- Locate the arrow that indicates a group, typically next to the row numbers or column letters.
- Click the minus (-) arrow to collapse the group, hiding the rows or columns within.
- To remove the group, click the plus (+) arrow to expand it again, then remove the grouping manually.
This method gives you control over what data is shown or hidden at a glance.
Method 4: VBA Macro for Batch Ungrouping

If you frequently need to ungroup cells or want to automate the process, VBA can be your ally. Here’s how to set up a simple macro:
- Press ALT + F11 to open the VBA editor.
- In the editor, insert a new module (Insert > Module).
- Copy and paste the following code:
Sub UnGroupAll()
With ActiveSheet.Outline
.ShowLevels RowLevels:=1, ColumnLevels:=1
.Clear
End With
End Sub
- Close the VBA editor and return to Excel.
- Run the macro by going to Developer > Macros, selecting UnGroupAll, and clicking Run.
📝 Note: This macro will ungroup all cells in your workbook, which can save time if you’re working with heavily grouped data.
Method 5: Removing Grouping by Clearing All Outlines

To remove all grouping from your entire worksheet:
- Select any cell within the worksheet.
- Go to the Data tab.
- In the Outline group, click on Ungroup, then choose Clear Outline.
This will remove all group levels from your worksheet, effectively resetting your data organization.
Now that you know several methods to remove cell groups in Excel, you can choose the one that best fits your workflow. Whether you prefer the straightforward approach with the Group dialog box, the speedy context menu, or the flexibility of VBA macros, Excel offers multiple avenues to manage your data grouping.
Understanding how to manipulate groups can streamline your data analysis, making it easier to work with large datasets or to present information in a structured manner. Remember, the key to mastering Excel is not just knowing the functions but understanding how to apply them efficiently to meet your data management needs.
Why would I want to remove cell groups in Excel?

+
Removing cell groups in Excel can declutter your spreadsheet, streamline data analysis, and make presentation of data simpler. If you’re working on a new analysis or need to change the structure of your data, ungrouping cells allows you to start fresh with a more organized layout.
Can I remove cell groups from multiple worksheets at once?

+
Yes, you can use VBA macros to automate this process across multiple worksheets. The VBA code provided earlier will work across all active sheets in a workbook if you adjust the scope accordingly.
Is there a keyboard shortcut for ungrouping?

+
While Excel does not have a direct shortcut for ungrouping, you can use the keyboard to access the Ungroup option in the context menu by selecting the grouped cells, right-clicking, and navigating to the option with arrow keys, then pressing Enter to execute it.