5 Simple Ways to Open Excel in Google Sheets
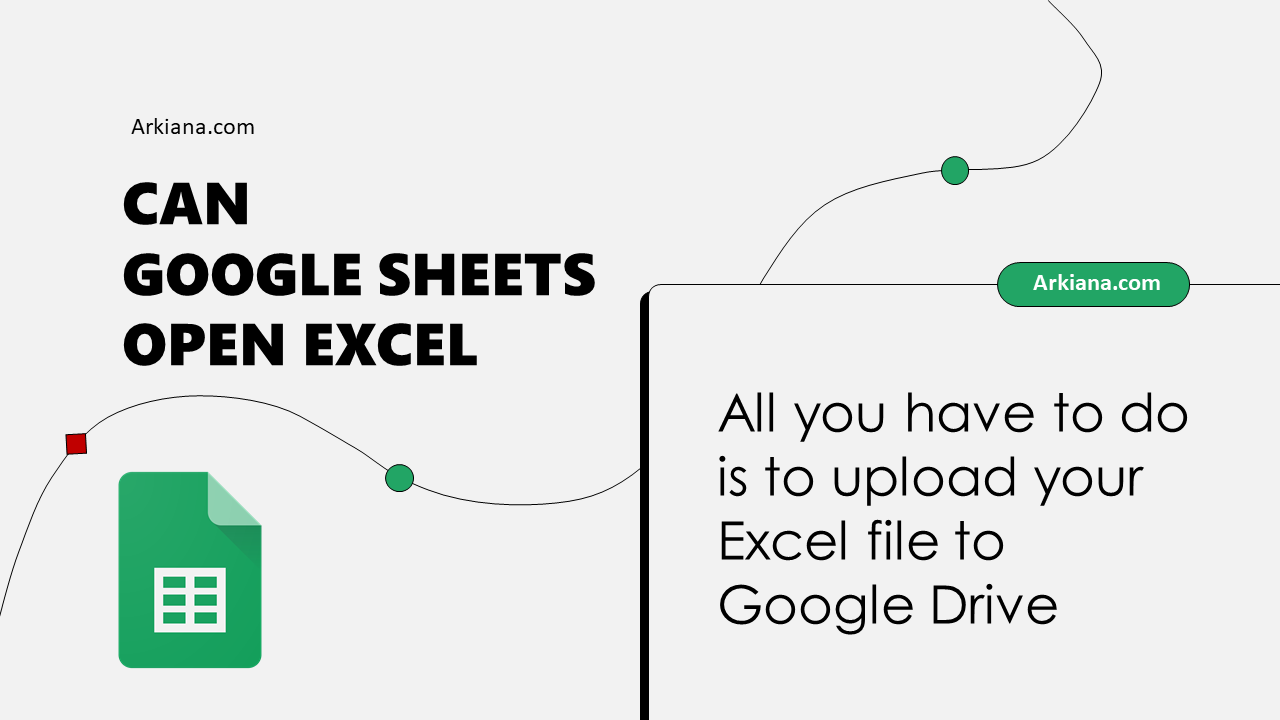
Introduction to Google Sheets

Google Sheets has become a popular alternative to Microsoft Excel for many users due to its accessibility, collaborative features, and integration within the Google ecosystem. Whether you’re a long-time Excel user or someone exploring spreadsheet software, understanding how to transition from Excel to Google Sheets can significantly boost your productivity. Here are five simple ways to open Excel files in Google Sheets, ensuring you can continue working seamlessly with your data.
1. Drag and Drop

The simplest way to open an Excel file in Google Sheets is to use the drag-and-drop method:
- Open Google Sheets in your browser.
- Locate the Excel file on your computer.
- Drag the Excel file directly into the Google Sheets interface.
This action will automatically prompt Google Sheets to convert and open the file. Once uploaded, you can edit and share the spreadsheet as you would with any native Google Sheets document.
2. Import Using Google Drive

If your Excel file is already in your Google Drive, or you prefer a more traditional method, follow these steps:
- Navigate to Google Drive.
- Click on “New” in the top left corner.
- Select “File upload” and choose your Excel file.
- Once uploaded, right-click on the file, select “Open with”, then choose “Google Sheets”.
The file will now open in Google Sheets, allowing you to make changes and collaborate with others.
📌 Note: This method can be especially useful for teams working on shared projects, as Google Drive facilitates easy file management and sharing.
3. Import with the ‘File’ Menu
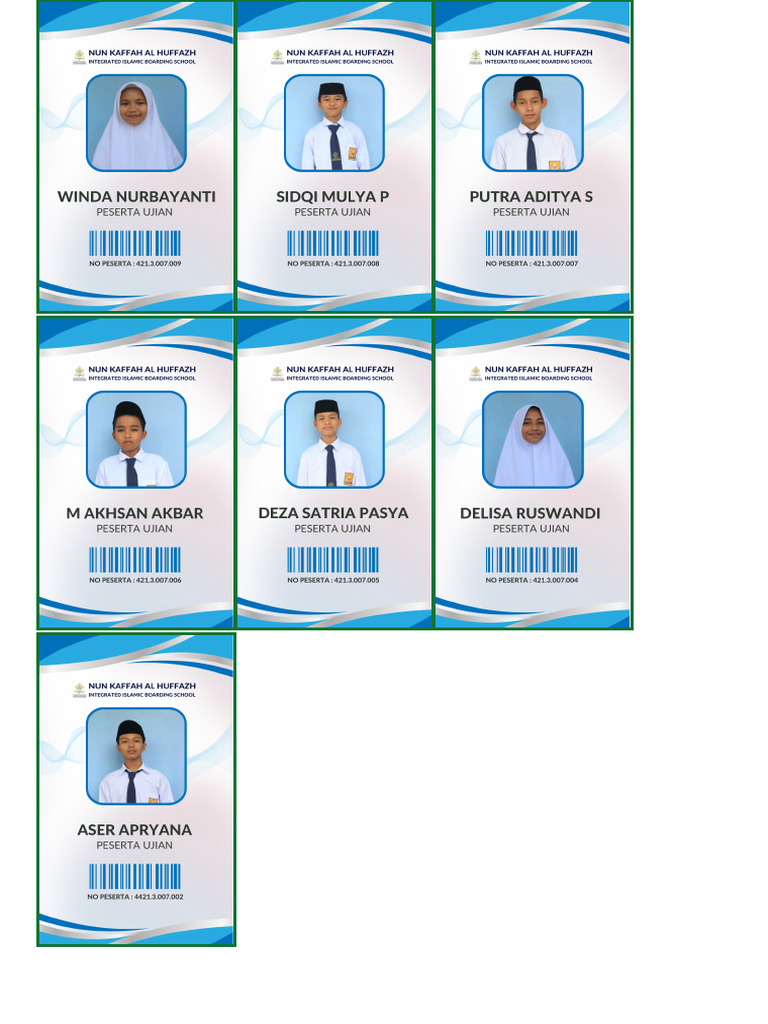
Google Sheets provides an import function directly from within an existing spreadsheet:
- Open a new or existing Google Sheets document.
- Go to “File” > “Import”.
- Click on “Upload” to select an Excel file from your device or choose “Google Drive” if the file is already there.
- Select “Open now” to start working on the imported spreadsheet.
4. Use the Google Sheets Add-on
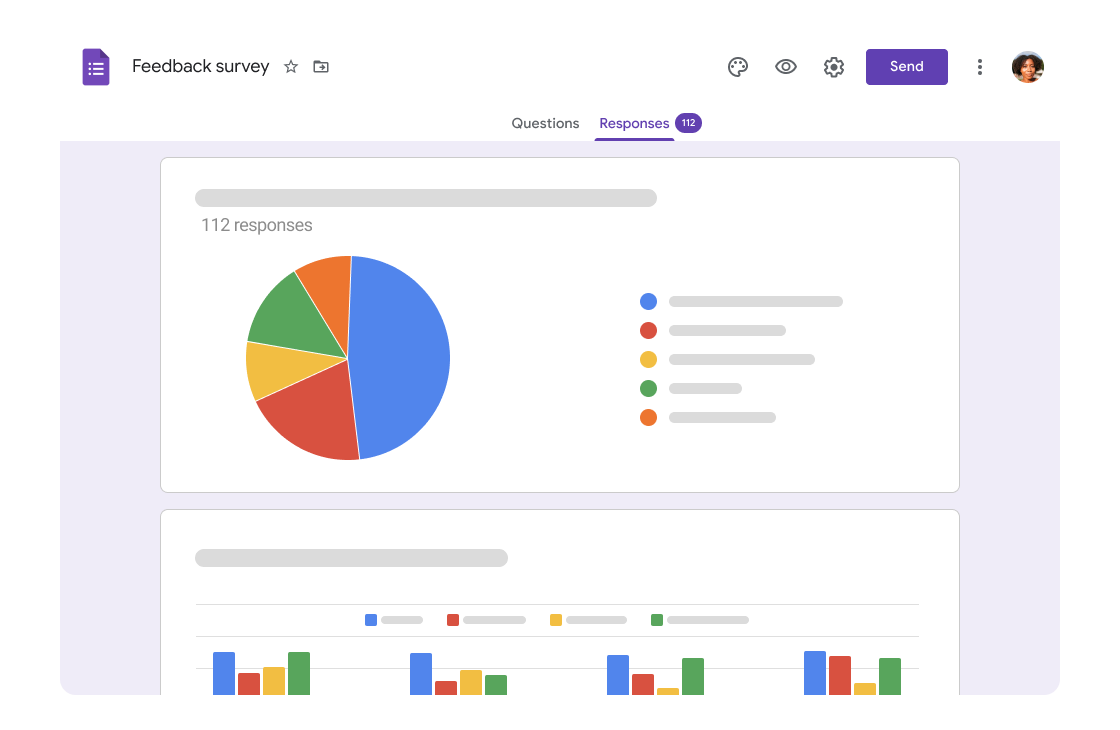
For those who work with a large number of Excel files or need to automate this process, Google Sheets offers an add-on for importing Excel files:
- In Google Sheets, go to “Extensions” > “Add-ons” > “Get add-ons”.
- Search for an Excel import tool like “Excel to Sheets” or “Sheetgo”.
- Install the add-on and use it to import your Excel files.
These add-ons can streamline the conversion process, especially when dealing with bulk files or setting up regular import schedules.
5. External Services and APIs

For businesses or developers, integrating Excel files into Google Sheets can be automated using external services or APIs:
- Look into platforms like Zapier, which can automate file transfers from Microsoft OneDrive or Dropbox to Google Drive.
- Or use Google Sheets API, which allows for programmatic import and export of data between spreadsheets, including Excel.
This method is more technical but provides a high degree of control and automation.
To sum up, opening Excel files in Google Sheets is straightforward with the methods outlined above. Whether you're working alone or in a team, Google Sheets offers flexibility and efficiency, making it a viable alternative or supplement to Microsoft Excel. Its seamless integration within the Google Workspace environment, combined with robust collaboration tools, means your productivity can remain high, even when switching between platforms.
Can I edit Excel files directly in Google Sheets?
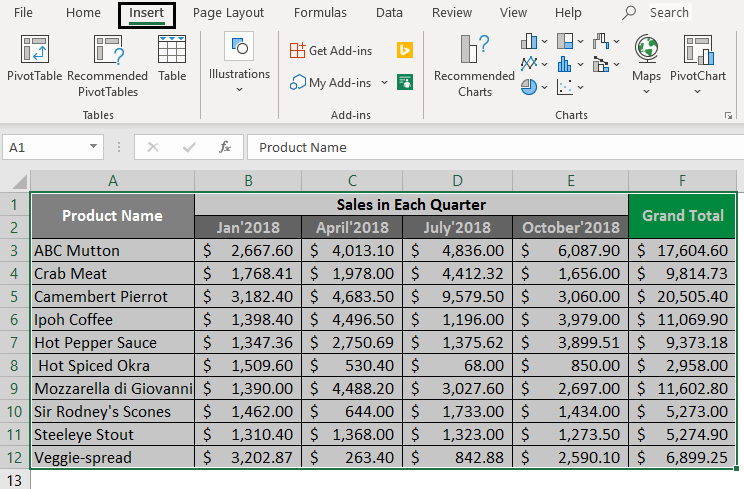
+
Yes, once you’ve imported an Excel file into Google Sheets, you can edit it just like any other Google Sheets document. However, some advanced Excel features might not translate perfectly into Sheets.
Is there a file size limit for importing Excel files?

+
Google Sheets can handle files up to 100 MB. However, for larger or more complex Excel files, you might experience performance issues or some data might not import correctly.
Will I lose any data when importing Excel to Google Sheets?

+
Most of your data will transfer correctly, but complex formulas, macros, or formatting might not convert well. It’s advisable to review your sheet after importing to ensure everything is as expected.
Related Terms:
- Google Sheets
- Google Drive
- Microsoft Excel
- Google Dokumen
- Google Forms
- Google Slides