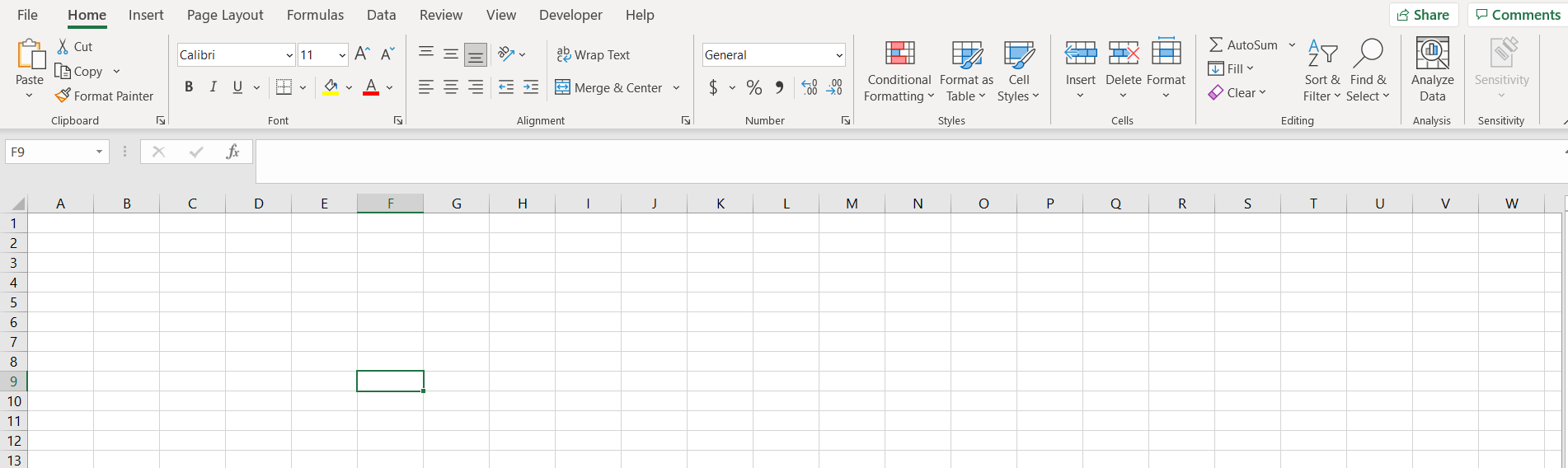Excel Sheet Summing: Quick Tips and Tricks

In the bustling world of data manipulation and spreadsheet management, Microsoft Excel has emerged as the titan among software tools. Known for its robust computational capabilities, Excel serves as the backbone for financial analysts, data scientists, statisticians, and even everyday users who need to crunch numbers. One of the most common and essential operations in Excel is summing data. This post dives deep into the quick tips and tricks of Excel sheet summing, offering insights and techniques to streamline your work and enhance productivity.
Understanding Basic Excel Summing Techniques

Before we explore advanced techniques, it’s crucial to lay down the foundation with basic Excel summing methods:
- AUTO SUM: Perhaps the quickest way to sum numbers. Simply select the cell below or to the right of your range, navigate to the "Formulas" tab, and click "AutoSum" (or use the keyboard shortcut Alt+=).
- Manual Sum Formula: For precise control, type "=SUM(first_cell:last_cell)" into your target cell to sum a range manually.
Advanced Summing Tips

Once you’ve mastered the basics, you can optimize your summing skills with these advanced tips:
1. Using the SUMIF and SUMIFS Functions

Excel’s SUMIF and SUMIFS functions allow you to sum data based on single or multiple conditions. Here’s how:
- SUMIF: To sum values based on one condition, use the formula "=SUMIF(range, criteria, [sum_range])". If omitted, Excel assumes the sum_range is the same as the range.
- SUMIFS: When you need to apply multiple conditions, use "=SUMIFS(sum_range, criteria_range1, criteria1, [criteria_range2, criteria2], ...)".
2. Dynamic Summing with Named Ranges

Creating named ranges can make your formulas more readable and your work easier to understand. To set up a named range:
- Select the range of cells you want to name.
- Go to the "Formulas" tab, click "Define Name."
- Enter a name (e.g., "SalesData") and click "OK."
- Now, you can use "SalesData" in your summing formulas.
3. Summing Across Multiple Sheets

With the 3D reference feature, summing data across multiple sheets becomes a breeze:
- In the formula, instead of specifying a range in one sheet, use the range for all sheets by typing "Sheet1:Sheet3!A1:A10" to sum cells A1 through A10 across sheets 1 to 3.
4. The SUMPRODUCT Function

This function multiplies corresponding elements in the given arrays and sums the products, which is particularly useful for weighted sums:
=SUMPRODUCT(array1, array2, ...)
5. Conditional Summing with Array Formulas

Excel’s array formulas allow for complex summing scenarios. Here’s how to use them:
- Enter your formula, which includes multiple conditions or operations.
- Press Ctrl+Shift+Enter to make it an array formula (Excel automatically adds curly braces around it).
Practical Applications and Examples

Let’s look at some practical uses of these advanced summing techniques:
| Scenario | Formula | Description |
|---|---|---|
| Summing Sales for a Specific Product | =SUMIF(A2:A100, "ProductX", B2:B100) | This formula sums all sales values in column B where the product in column A matches "ProductX". |
| Weighted Average | =SUMPRODUCT(B2:B10, C2:C10) / SUM(B2:B10) | Sums the products of weights in column C and corresponding values in column B, divided by the sum of weights to calculate a weighted average. |
| Summing Across Multiple Sheets | =SUM('Sheet1:Sheet12'!A1) | This sums the value in cell A1 across 12 sheets. |

🔍 Note: Always remember that when using conditional formulas like SUMIF or SUMIFS, ensure your criteria and data are consistently formatted to prevent unexpected results.
As we wrap up, remember that Excel sheet summing can transform your data analysis. With these quick tips and tricks, you're now equipped to handle basic to complex summing scenarios, saving you time and increasing the accuracy of your financial models, data analysis, and more. Whether you're summing across sheets or dealing with conditional data, these techniques will make you more efficient and effective in your work.
These skills not only improve your Excel proficiency but also open up new possibilities for data analysis and visualization, ensuring you're always on top of your game.
What is the difference between SUMIF and SUMIFS?

+
SUMIF allows you to sum values based on one condition, while SUMIFS supports multiple conditions. With SUMIFS, you can apply different criteria to different ranges, whereas SUMIF only checks one range against a single condition.
Can I sum across sheets without using the 3D reference?

+
Yes, by manually typing the formula for each sheet or using a combination of indirect referencing and custom functions.
Are there any limitations to array formulas in Excel?

+
Array formulas can be computationally intensive and might slow down your spreadsheet if not used judiciously. They also require a bit more understanding of Excel’s underlying logic to use effectively.
How can I make my summing formulas more readable?

+
Utilize named ranges to make formulas more descriptive. For complex calculations, break them down into several cells and then sum or aggregate those results for better readability.